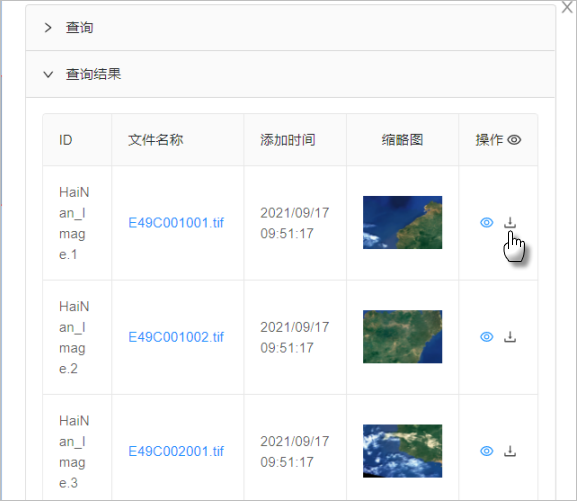配置影像文件可下载的前提
影像集合中的影像文件可支持下载,需要先发布影像文件目录,例如,可以使用iServer附带的Tomcat将影像文件所在的目录进行发布,这样通过url即可下载到目录下的影像文件,再继续配置影像文件可下载。
这里简单介绍使用iServer附带的Tomcat发布影像文件目录,用户完全可以使用其他方式发布影像文件目录。
- 打开“iServer安装目录\conf\server.xml”文件,在“<Host>”标签之间添加“<Context path="dem" docBase="E:\imageserver\dem30\" debug="0" reloadable="true" crossContext="true"/>”,其中:“docBase”为影像文件的存储目录路径,也是影像集合所配置的影像数据的真实影像文件目录路径,因此,若影像支持下载,需要将该影像文件目录进行发布;“path”指定URL路径中影像文件目录的别名(例如:docBase="E:\imageserver\dem30\"指定将"dem30"影像文件目录进行发布,那么,可以使用path="dem"将"dem"作为"dem30"目录的别名称,当通过URL访问"dem30"存储目录下的影像文件时,实际使用的是“http://<iserver服务器名>:8090/dem/”目录。
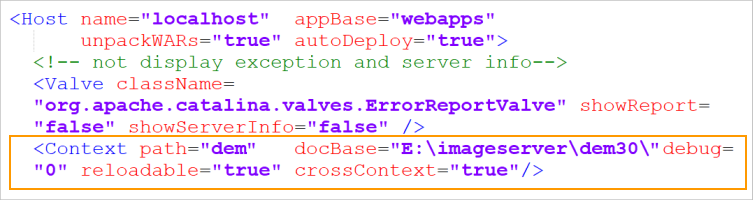
- “iServer安装目录\conf\server.xml”文件配置完成并保存后,需要重启iServer,修改才生效。
配置影像文件可下载
1. 启用当前服务的“允许下载数据”能力,进入对应的服务组件管理页面,如下所示,开启“允许下载数据”。
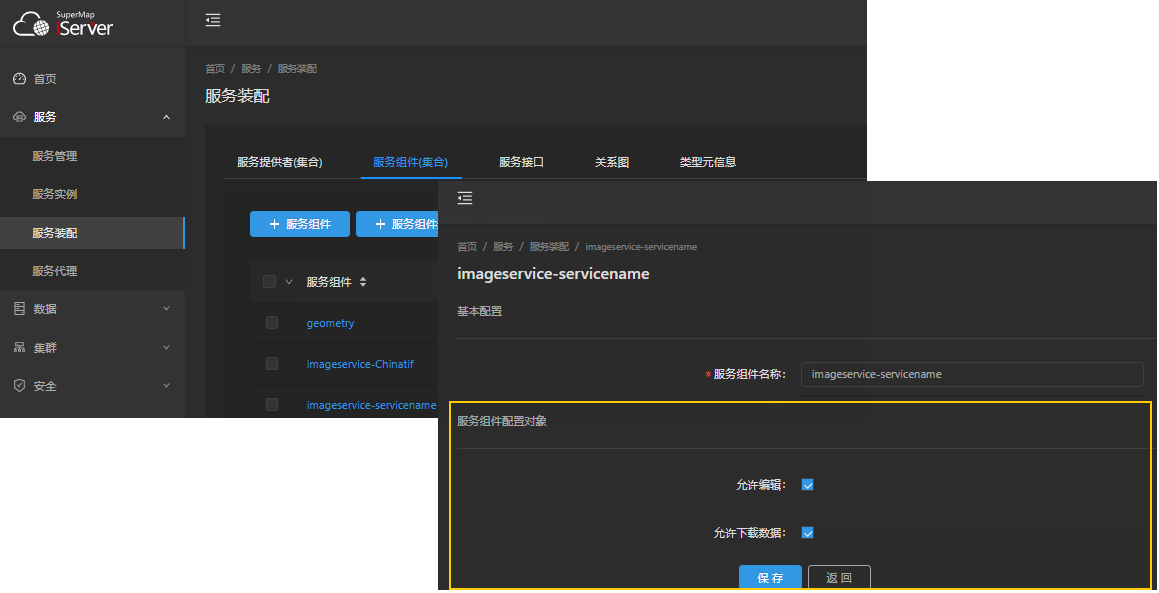
2. 进入影像集合管理页面,如下所示,开启“允许下载数据”。
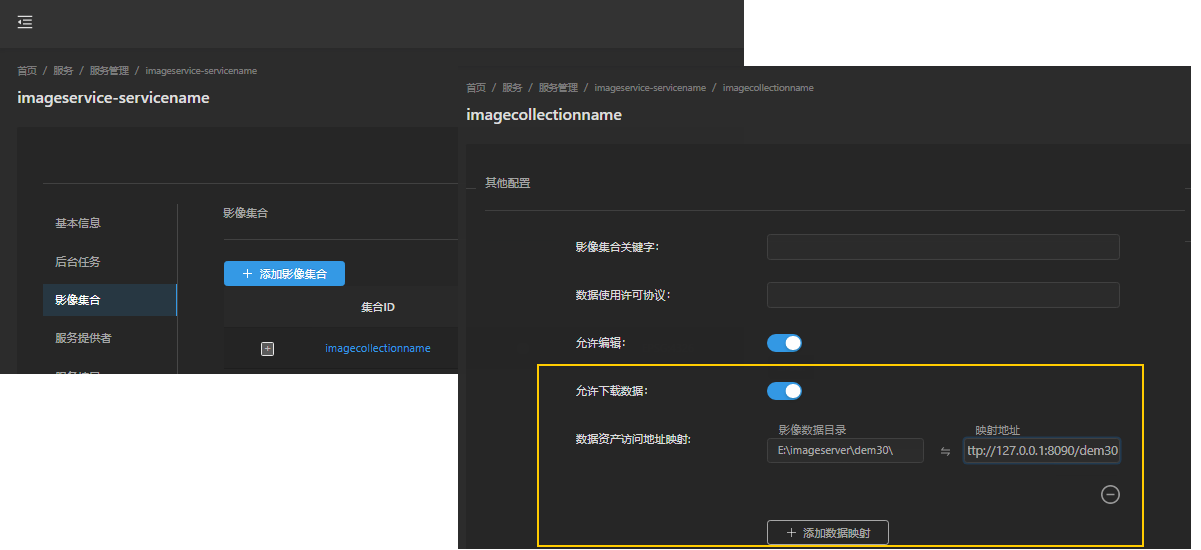
3. 配置数据资产访问地址映射,如上图所示,分别输入影像数据目录和该目录发布后的URL地址,即建立二者的对应关系。影像集合中的影像文件可以来自于多个目录,因此,可以继续点击“添加数据映射”按钮,添加新的记录,进而配置多对这样的对应关系。
当下载影像时,将根据影像所在的影像数据目录,基于映射关系生成文件下载URL地址,执行下载。
注:集合影像数据所在的目录、数据映射中的影像数据目录、发布的影像数据目录,三个目录必须是同一个目录。
4. 配置完成后,点击“保存”按钮,使修改生效。
影像文件可下载结果
影像文件可下载配置完毕后,该影像集合的影像列表(items)中的每一幅影像(item)将记录可下载到该影像文件的URL,如下图所示。
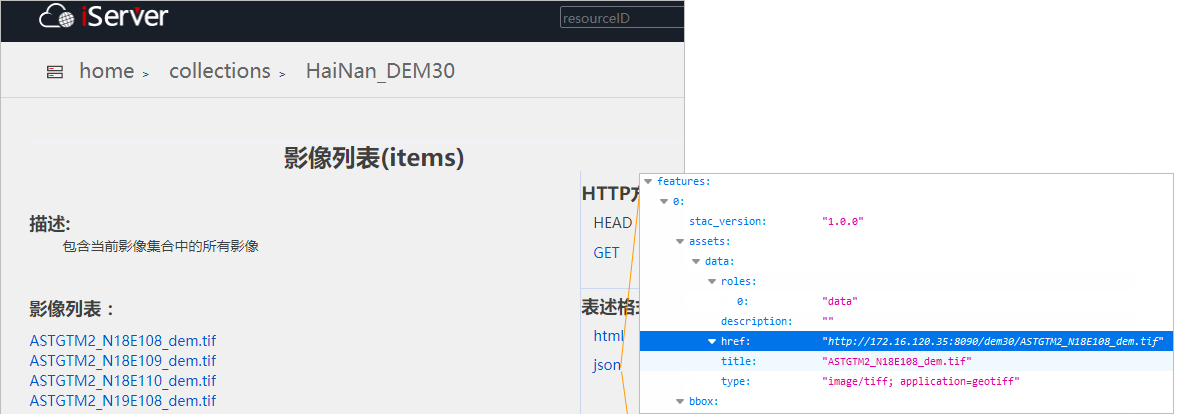
另外,通过影像检索页面检索出来的影像,也可在搜索结果页面中下载影像文件,如下图所示: