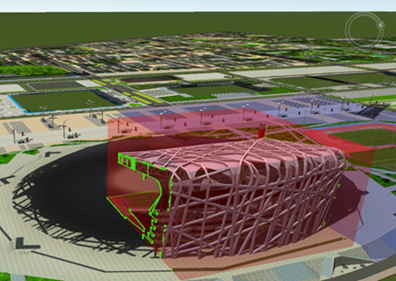Box裁剪
使用说明
Box裁剪功能,通过对图层设定Box区域,从可视化层面立体显示Box区域内或者区域外的数据,并不会实际对数据进行裁剪操作。Box裁剪支持的数据类型有:模型数据集、空间三维模型瓦片数据(S3M)、管线数据集;不支持的数据类型有:CAD数据集、模型scv瓦片。
使用Box裁剪,可以在不进入模型内部的情况下,直接查看模型内部的情况。
功能入口
- 场景选项卡->浏览组->场景裁剪下拉菜单->Box裁剪
操作步骤
- 打开已有场景,或新建三维场景,并提交目标数据。
- 在场景选项卡上的浏览组中,单击场景裁剪下拉按钮,在弹出的下拉菜单中选择Box裁剪,弹出Box裁剪面板。
- Box裁剪面板的图层列表中将显示当前场景中可参与裁剪的图层,支持通过勾选图层前的复选框来选择参与裁剪的图层。
- 添加和调整裁剪区域:
- 单击工具栏中的添加裁剪区域
 按钮,在场景中绘制一个四边形区域,系统会自动生成一个以此区域为基准的Box。
按钮,在场景中绘制一个四边形区域,系统会自动生成一个以此区域为基准的Box。 - 生成的Box的大小可以通过在面板上的裁剪区域设置模块输入底面长、底面宽、高、Z轴旋转角度值进行调整
- 裁剪Box的位置信息可在面板的位置模块输入X、Y、Z值进行调整。
- 单击工具栏中的添加裁剪区域
-
设置裁剪风格:设置Box裁剪区域与数据相交边线的颜色。
-
设置裁剪线风格:
-
颜色:设置Box裁剪区域的颜色。
-
透明度:设置Box裁剪区域的透明度
-
- 单击工具栏中"可见"
 按钮可以控制Box裁剪区域显示与否,选中“可见性”按钮,可以显示裁剪区域的形状,反之则不显示。默认为选中“可见性”按钮。
按钮可以控制Box裁剪区域显示与否,选中“可见性”按钮,可以显示裁剪区域的形状,反之则不显示。默认为选中“可见性”按钮。 - 单击工具栏中
 按钮可以删除裁剪结果。
按钮可以删除裁剪结果。 - 根据使用需要,可以设置裁剪Box区域内数据或裁剪Box区域外数据。如下图,左图为显示裁剪Box区域外数据,右图为显示裁剪Box区域内数据。