场景美化
使用说明
场景美化功能,支持替换材质类型为UE材质的S3M瓦片的材质(仅渲染引擎V2),实现数据美化;也支持在场景中批量添加植被或静态模型。
通过场景美化功能,可以开启资产管理器。资产管理器支持查看和编辑材质、植被或静态模型。
- 材质:通过资产管理器的材质按钮,可以访问软件内置的材质库(存储路径:SuperMap iDesktopX安装路径\templates\Materials),包括混凝土、砖石、金属、塑料、石头等PBR(Physically Based Rendering,基于物理的渲染)材质。若需要在软件中使用更多其他材质素材,将其与默认材质放置在同一路径下即可。更多材质素材(提取码:smsw)点击蓝字即可访问获取。
- 植被:通过资产管理器的植被按钮可以访问软件内置的植被小品库(存储路径:SuperMap iDesktopX安装路径\templates\Assets\Plant\样例),包括法国梧桐、桦树等。若需要在软件中使用更多其他植被小品,将其与默认植被小品放置在同一路径下即可。更多植被素材(提取码:smsw)点击蓝字即可访问获取。
- 静态模型:通过资产管理器的静态模型按钮可以访问软件内置的模型小品库(存储路径:SuperMap iDesktopX安装路径\templates\Assets\Asset),包括人物、城市地块附属物、运动设施、道路附属物等。若需要在软件中使用更多其他小品,将其与默认静态模型放置在同一路径下即可。更多静态模型素材(提取码:smsw)点击蓝字即可访问获取。
功能入口
- 场景选项卡->场景美化组->场景美化按钮
操作步骤
替换材质
- 打开场景或新建场景,打开待操作的S3M瓦片数据,在图层管理器中选中模型数据集图层,右键单击快速定位到本图层。
- 单击场景选项卡中场景美化组中场景美化按钮,在当前窗口下方弹出“资产管理器”对话框,在对话框中选择“材质”,将显示软件内置的材质素材。

- 资产管理器包括工具栏、材质库列表、材质列表等内容。
- 工具栏提供退回、刷新、查询功能。
- 退回:支持从当前列表退回到上级菜单。
- 刷新:刷新当前材质库列表中的内容。
- 查询:在具体材质列表的右上侧文本框中输入指定资产名称,可以在当前材质列表中仅显示相关材质。
- 材质库列表:显示当前软件内置的Concrete、Masonry、Metal和Stone等类型的PBR材质。
- 材质列表:显示当前选中材质库中的所有材质,也支持展示经调整参数后材质的效果。
- 鼠标右键单击具体材质,支持进行复制、重命名、打开所在文件夹、删除等操作。
- 复制:复制当前材质贴图到剪切板。
- 重命名:修改当前选中的材质文件名称。
- 打开所在文件夹:打开当前选中材质所在的文件夹。
- 删除:将当前选中的材质文件从当前材质库中删除。
- 鼠标右键单击材质列表空白处,提供新建、粘贴和打开文件夹操作。
- 新建:在当前材质库中新建PBR材质。
- 粘贴:将此前复制的材质粘贴至当前材质库内。
- 打开文件夹:打开当前材质库所在的文件夹。
- 材质库结点右键菜单提供重命名和删除文件夹功能。
- 重命名:为当前选中的材质库设置新名称
- 删除文件夹:将当前选中的材质库对应的本地文件夹删除。
- 工具栏提供退回、刷新、查询功能。
- 材质编辑:通过资产编辑面板支持对选中材质的各类参数进行调整和保存操作。
- 基色(BaseColor)调整
- 纹理设置:设置表征物体表面颜色的纹理贴图文件。通过单击纹理图片,在弹出的“资产编辑器”对话框中可以编辑纹理图片来源(替换、删除、导出)、纹理的偏移/旋转/缩放等参数。
- 基色:设置对象表面颜色。通过单击下拉菜单,在弹出的颜色表可以指定颜色。
- 平移:实现基色纹理进行平移运动。平移运动支持设置沿U和V方向平移运动的速度,范围为纹理坐标单位/秒
- 周期:单次平移所用时间,单位为秒。
- U:纹理沿着X轴的运动速度(设置为正值,沿X轴负向运动;设置为负值,沿X轴正向运动)。
- V:纹理沿着Y轴的运动速度(设置为正值,沿Y轴负向运动;设置为负值,沿Y轴正向运动)。
- 缩放:实现基色纹理的缩放运动。缩放运动支持设置沿U和V方向缩放变化的速度,范围为纹理坐标单位/秒.
- 周期:设置单次缩放所用时间,单位为秒。
- U:设置基色纹理沿着X轴的缩放速度(设置为正值,沿X轴负向缩放;设置为负值,沿X轴正向拉伸)。
- V:设置劫色纹理沿着Y轴的缩放速度(设置为正值,沿Y轴负向缩放;设置为负值,沿Y轴正向拉伸)。

- 金属粗糙(MetallicRoughness)设置
未使用金属度粗糙度纹理时,金属度粗糙度的效果,仅由金属度系数与粗糙度系数决定。 使用金属度粗糙度纹理时,金属度粗糙度的效果,由纹理与系数相乘的结果决定。如下图为金属度效果随金属度值变化示例(粗糙度为0时,金属度效果的变化,从左向右,金属度依次为0、0.2、0.4、0.6、0.8、1)。

如下图所示为粗糙度效果随粗糙度值变化示例(金属度为0时,粗糙度效果的变化,从左向右,粗糙度依次为0、0.2、0.4、0.6、0.8、1)

- 纹理设置:设置金属度粗糙度纹理贴图文件。其中,纹理中的R通道,用于控制金属度;G通道,用于控制粗糙度。通过单击纹理图片,在弹出的“纹理编辑器”对话框中可以编辑纹理图片来源(替换、删除、导出)、纹理的偏移/旋转/缩放等参数。
- 金属度系数:控制材质表面“像金属”的程度,取值范围为0~1,取值越大材质金属性级别越高。表面金属性越高,表面颜色受环境反射驱动越大,材质本身外观颜色越模糊。表面金属性越低,受反射环境影响越小,材质本身外观颜色越明显。
- 粗糙度系数:控制材质表面的粗糙程度,取值范围为0~1,取值越大材质粗糙程度越大。材质的粗糙度会影响光线的反射程度:表面越粗糙,微表面细节越高,对象环境反射越模糊;表面越光滑,反射率越强,越能清晰地反射对象环境。。
- 法线(Normal)设置
- 纹理设置:法线贴图纹理文件。
- 强度因子:法线贴图纹理的影响程度。

- 自发光(Emission)设置
未使用自发光纹理时,自发光的效果,仅由自发光颜色值决定。使用自发光纹理时,自发光的效果,由自发光纹理与颜色值相乘的结果决定。自发光效果如下图所示。

- 纹理设置:通过单击自发光纹理图片,在弹出的浏览文件夹中选择指定自发光纹理贴图(*.png/*.jpg/*.bmp/*.gif/*.tif/*.jpeg)
- 颜色值:在自发光后面的输入框中输入颜色对应的RGB值,来控制材质表面自发光的颜色。
- 遮挡(Occlusion)设置:通过单击遮挡纹理图片,在弹出的浏览文件夹中选择指定遮挡纹理贴图(*.png/*.jpg/*.bmp/*.gif/*.tif/*.jpeg)。

- 掩膜:通过单击掩膜纹理图片,在弹出的浏览文件夹中选择指定掩膜纹理贴图(*.png/*.jpg/*.bmp/*.gif/*.tif/*.jpeg)。
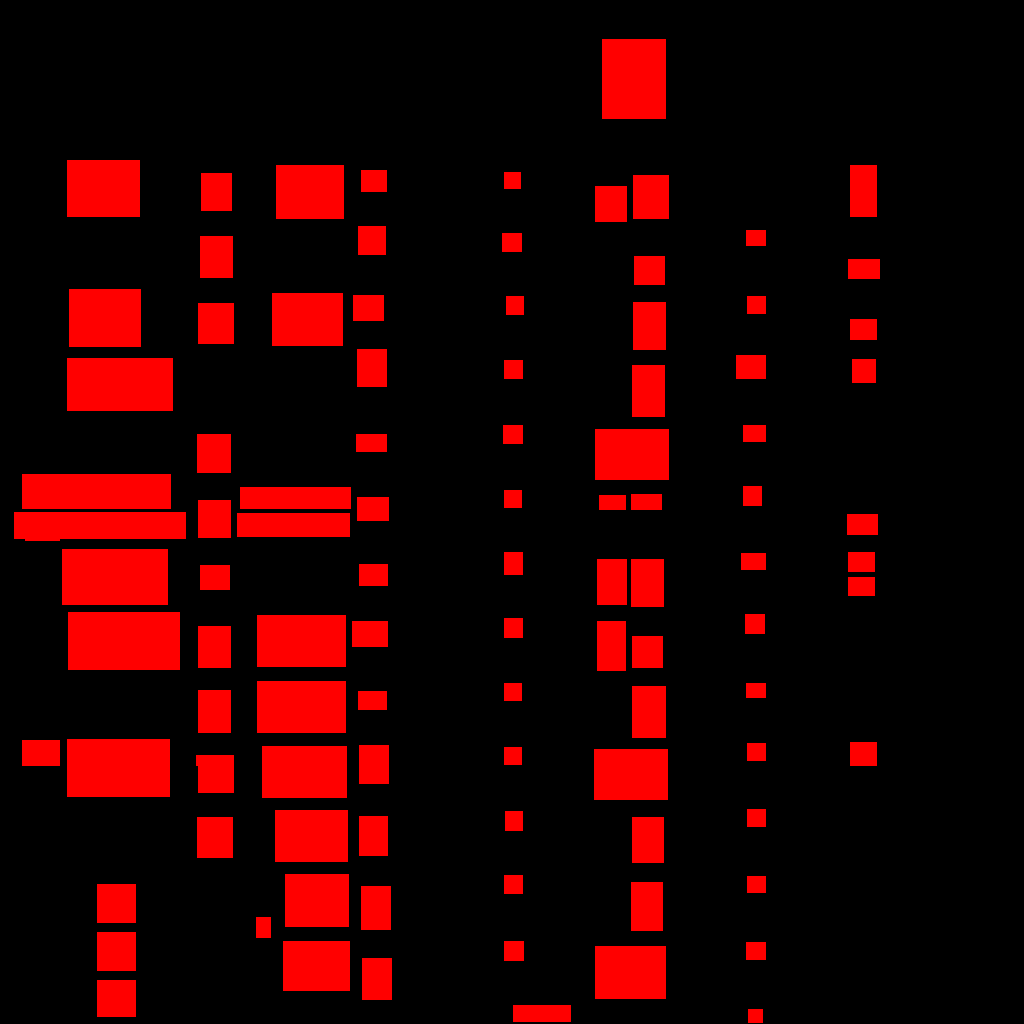
- Alpha渲染模式:设置对象的透明渲染模式。
- 不透明:此项为默认设置,适用于没有透明区域的普通固体对象。
- 遮罩:在这种模式下,没有半透明区域,纹理为全透明或全不透明。不需要制作复杂的模型,通过带有透明度的基色纹理,就可以制作复杂的镂空效果。
- 透明:根据材质的纹理或者材质颜色中的Alpha值和背景进行混合渲染。Alpha值越大,混合后背景越不清晰,前景越清晰,反之亦然。适用于渲染逼真的透明材质,如透明塑料或玻璃。

- Alpha过滤阈值设置:在遮罩渲染模式下,低于设定过滤阈值的区域,显示为全不透明;高于设定过滤阈值的区域,显示为全透明。
- 双面:设置是否开启双面渲染。
- 不开启表示使用单面渲染。 单面渲染是指只渲染模型表面的一侧,而不渲染背面。这意味着只有面向摄像机的模型表面才会受到光照和材质的影响,而背向摄像机的模型表面则不会被渲染出来。这种渲染方式适用于大多数情况,特别是当模型的背面是不可见或没有重要细节时。单面渲染可以提高渲染性能,减少不必要的计算开销。
- 开启,代表使用双面渲染,则会渲染模型表面的两侧,会增加渲染开销。
- 基色(BaseColor)调整
-
设置完成后,在资产编辑面板单击保存,将调整的修改保存下来。
-
应用材质:在材质列表中选中目标材质,通过拖动至场景指定对象,可以实现应用。
-
保存美化结果:点击场景美化选项卡的保存美化结果按钮,从而保存材质应用效果。
添加植被
- 打开场景或新建场景,单击场景选项卡中场景美化组中场景美化按钮,在当前窗口下方弹出“资产管理器”对话框,在对话框中选择“植被”,将显示软件内置的植被小品素材。
- 资产管理器包括工具栏、植被列表等内容。
- 工具栏提供退回、刷新、查询功能。
- 退回:支持从当前列表退回到上级菜单。
- 刷新:刷新当前植被列表中的内容。
- 查询:在具体植被列表的右上侧文本框中输入指定资产名称,可以在当前植被列表中仅显示相关植被小品。
- 植被列表(库):显示软件内置的法国梧桐、桦树等植被小品(库)。
- 鼠标右键单击具体植被,支持打开所在文件夹操作。
- 打开所在文件夹:定位到当前选中植被所在的文件夹。
- 鼠标右键单击植被小品列表空白处,提供打开文件夹操作。
- 打开文件夹:定位到当前植被小品库所在的文件夹。
- 植被小品库右键菜单提供打开所在文件夹、重命名和删除文件夹功能。
- 打开文件夹:定位到当前植被小品库所在的文件夹。
- 重命名:为当前选中的植被小品库设置新名称
- 删除文件夹:将当前选中的植被小品库对应的文件夹删除。
- 植被小品库列表空白处右键菜单提供新建文件夹和打开所在文件夹操作。
- 新建文件夹:在当前列表中新建一个植被小品文件夹。
- 打开所在文件夹:定位到包含当前所有列表项的上级文件夹。
- 工具栏提供退回、刷新、查询功能。
- 添加植被:在植被列表中选中具体植被小品后,可以在软件右侧的资产编辑面板设置相关参数,并在场景中添加植被。添加完成后将在图层管理器中增加指定名称的实例化图层。
- 图层:设置植被小品所在实例化图层的名称,默认为Plant。
- 分组名称:设置植被小品所在分组的名称,默认为Group1。
- 添加模式:设置植被小品在场景中的添加模式,包括区域添加、沿线添加、单个添加。
- 绘制:选择添加模式并设置完相应参数后,单击绘制按钮,移动鼠标至场景绘制植被小品摆放路径。
- 当选择区域添加时,通过单击鼠标左键开始绘制多边形区域,单击鼠标右键结束绘制。
- 当选择沿线添加时,通过单击鼠标左键开始绘制线,单击鼠标右键结束绘制。
- 当选择单个添加时,通过在场景中指定位置单击鼠标左键,单击鼠标右键结束绘制。
- 间距:设置两颗植被之间的间距,默认值为15,单位为米。
- 随机大小:勾选随机大小前复选框后,设置植被小品缩放比例区间(默认为1~5),将会按照随机比例大小缩放植被。若不勾选,并在第一个文本框输入植被小品缩放比例,将会在场景中绘制指定比例的植被小品。
- 随机角度:勾选随机角度前复选框后,绘制时,植被小品将以随机角度绕Z轴旋转。若不勾选,则以固定角度绘制植被小品。

- 编辑植被:在场景中选中待编辑的植被小品后,可以软件右侧资产编辑面板查看和设置平移、旋转角度、缩放比例等参数。
- 平移:分别在X/Y/Z文本框中输入小品沿X/Y/Z轴的平移距离,单位为米。
- 旋转角度:分别在X/Y/Z文本框中输入小品绕X/Y/Z轴逆时针旋转的角度,单位为度。
- 缩放比例:分别在X/Y/Z文本框中输入小品沿X/Y/Z轴缩放的比例,单位为倍。
- 设置完成后,单击应用按钮,即可按照指定参数调整小品的效果。
-
保存美化结果:设置完成后,点击场景美化选项卡的保存美化结果按钮,将在指定工程路径下的指定资产名称的文件夹中保存植被小品所在的实例化图层和对应植被小品。
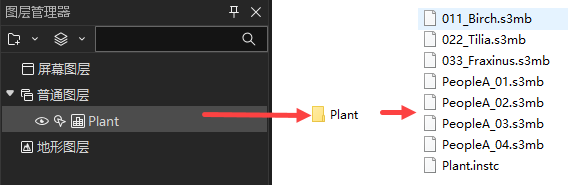
添加静态模型
- 打开场景或新建场景,单击场景选项卡中场景美化组中场景美化按钮,在当前窗口下方弹出“资产管理器”对话框,在对话框中选择“静态模型”,将显示软件内置的静态模型小品素材。
- 资产管理器包括工具栏、植被列表等内容。
- 工具栏提供退回、刷新、查询功能。
- 退回:支持从当前列表退回到上级菜单。
- 刷新:刷新当前静态模型列表中的内容。
- 查询:在具体列表的右上侧文本框中输入指定资产名称,可以在当前列表中仅显示相关小品。
- 静态模型列表(库):显示软件内置的等人物、城市地块附属物、运动设施、道路服务物等小品(库)。
- 鼠标右键单击具体静态模型,支持进行打开所在文件夹操作。
- 打开所在文件夹:定位到当前选中小品所在的文件夹。
- 鼠标右键单击模型小品列表空白处,提供打开文件夹操作。
- 打开文件夹:打开当前小品库所在的文件夹。
- 静态模型小品库(人物/城市地块附属物等)右键菜单提供打开所在文件夹、重命名和删除文件夹功能。
- 打开所在文件夹:定位到当前小品库所在的文件夹。
- 重命名:为当前选中的模型小品库设置新名称
- 删除文件夹:将当前选中的模型小品库对应的文件夹删除。
- 静态模型小品库列表空白处右键菜单提供新建文件夹和打开所在文件夹操作。
- 新建文件夹:在当前列表中新建一个静态模型小品文件夹。
- 打开所在文件夹:定位到包含当前所有列表项的上级文件夹。
- 工具栏提供退回、刷新、查询功能。
- 添加静态模型:在静态模型小品列表中选中具体小品后,可以在软件右侧的资产编辑面板设置相关参数,并在场景中添加静态模型。添加完成后将在图层管理器中增加指定名称的实例化图层。
- 图层:设置小品所在实例化图层的名称。
- 分组名称:设置小品所在分组的名称,默认为Group1。
- 添加模式:设置小品在场景中的添加模式,包括沿线添加、单个添加。
- 绘制:选择添加模式并设置完相应参数后,单击绘制按钮,移动鼠标至场景绘制小品摆放路径。
- 当选择沿线添加时,通过单击鼠标左键开始绘制线,单击鼠标右键结束绘制。
- 当选择单个添加时,通过在场景中指定位置单击鼠标左键,即可完成绘制。
- 间隔阵列:当选择沿线添加时,勾选间隔阵列后,模型对象将以指定间隔放置在指定路径上。
- 间距:设置静态模型对象之间的间隔距离,单位为米,默认为20.0。
- 连续阵列:当选择沿线添加时,勾选连续阵列后,模型对象将沿指定路径连续排列分布。
- 平滑系数:设置对象沿路径分布的平滑程度,取值范围1~5。增大该值会增加插值点数量,使轨迹更平滑,但也会增加计算时间。为保障性能,建议取值不超过3。
- 平移:分别在X/Y/Z文本框中输入小品沿X/Y/Z轴的平移距离,单位为米。
- 旋转角度:分别在X/Y/Z文本框中输入小品绕X/Y/Z轴逆时针旋转的角度,单位为度。
- 缩放比例:分别在X/Y/Z文本框中输入小品沿X/Y/Z轴缩放的比例,单位为倍。
- 编辑静态模型:在场景中选中待编辑的静态模型后,可以软件右侧资产编辑面板查看和设置平移、旋转角度、缩放比例等参数。设置完成后,单击应用按钮,即可按照指定参数调整小品的效果。
-
保存美化结果:设置完成后,点击场景美化选项卡的保存美化结果按钮,将在指定工程路径下的指定资产名称的文件夹中保存静态模型小品所在的实例化图层和对应小品。




