局部更新
功能说明
在可编辑状态下,用绘制的折线更新线对象或者面对象的部分。局部更新功能可以使用该折线与源对象(待更新的线对象)相交的部分形成新的对象。
- 局部更新功能适用于线图层、面图层以及 CAD 图层。
- 在未选中待更新对象时,绘制的折线的起始点和终点必须在待更新对象的边界上,所以在操作时建议打开捕捉功能。
- 若选中待更新对象,可用裁剪方式进行更新,绘制的折线与待更新对象至少需有两个交点。
- 参与局部更新对象可以是简单对象或复杂对象的单个子对象,但不能是复合对象。
- 在局部更新操作中,根据待更新对象类型的不同,更新结果会有所不同。下面将详细介绍更新线对象和面对象。
- 待更新对象为未选中的线对象(捕捉模式)
如下图所示,为一段不封闭且未选中的线对象的局部更新情况示意图。
图1为待更新的线对象,用图2中绘制的折线对其进行更新,折线的起止点都需在线对象上,图2中高亮加粗显示的线段为局部更新的结果。
绘制的更新线段,将待更新线对象分割为三段。确定更新折线的起止点后,若按下键盘快捷键 Ctrl或者shift,可切换局部更新结果,如图3中高亮加粗显示的线段。
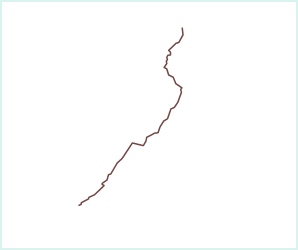
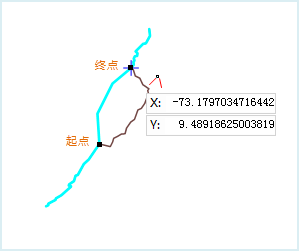

图1:待更新的对象 图2:局部更新操作 图3:切换局部更新结果 - 待更新对象为选中的线对象(裁剪模式)
如下图所示,为一段不封闭且选中的线对象的局部更新情况示意图。
图1为待更新的线对象,用图2中绘制的折线对其进行更新,绘制的折线与待更新线对象有两个或以上交点即可,图2中高亮加粗显示的线段为局部更新的结果。
绘制的更新线段,将待更新线对象分割为三段。确定更新折线的起止点后,若按下键盘快捷键 Ctrl或者shift,可切换局部更新结果,如图3中高亮加粗显示的线段。
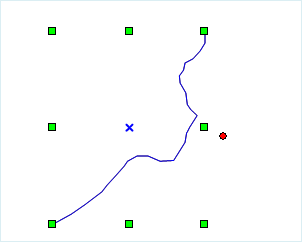
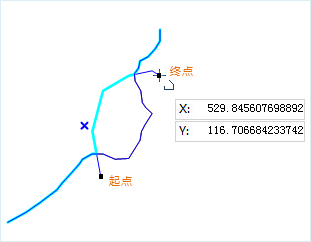
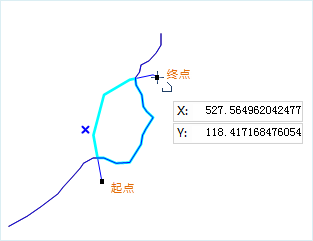
图4:待更新的对象 图5:局部更新操作 图6:切换局部更新结果 - 待更新对象为未选中的面对象(捕捉模式)
如下图所示,为封闭且未选中面对象的局部更新示意图。
确定更新折线的起止点在面对象的边界线上,更新结果预览效果为蓝色区域(图8),同时更新面对象边界线以高亮加粗显示;若按下 Ctrl 或者 Shift键,将自动切换更新结果,如图9高亮加粗线段之间的蓝色区域所示。
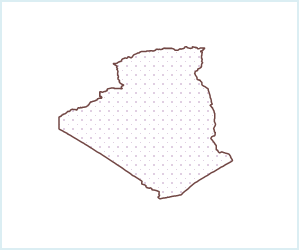

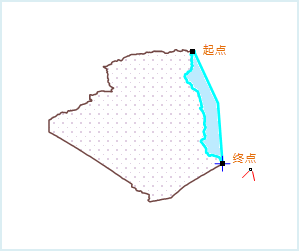
图7:待更新的封闭面对象 图8:局部更新结果1 图9:局部更新结果2 - 待更新对象为选中对象(裁剪模式)
如下图所示,为封闭的已选中面对象的局部更新示意图。
更新折线的起止点可在面对象边界线内,或者边界线外,绘制的折线需与面对象边界线有两个或以上的交点。更新结果预览效果为蓝色区域(图11)同时更新面对象边界线以高亮加粗显示;若按下 Ctrl 或者 Shift键,将自动切换更新结果,如图12高亮加粗线段之间的蓝色区域所示。
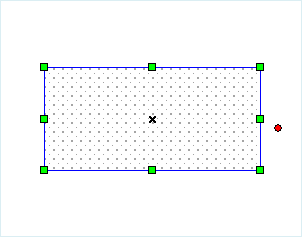
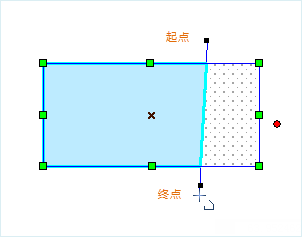
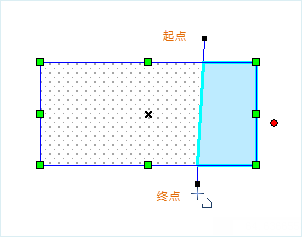
图10:待更新的封闭面对象 图11:局部更新结果1 图12:局部更新结果2
- 待更新对象为未选中的线对象(捕捉模式)
功能入口
- 对象操作选项卡->对象编辑组下拉选框->局部更新。
操作说明
- 在图层管理器中,将图层设置为可编辑状态。
- 在对象操作选项卡的对象编辑组的 Gallery 控件中,单击局部更新按钮,执行局部更新操作。此时,地图窗口中将出现折线光标
 。
。 - 局部更新有两种操作方式,即捕捉模式和裁剪模式。待更新对象是否选中的操作方式有所不同,若未选中待更新对象,只能使用捕捉模式进行更新;若以选中待更新对象,则可用捕捉模式或裁剪模式进行更新。
- 捕捉模式:将折线光标移至待更新的线对象或面对象边界上,绘制的起点和终点必须在待更新对象的边界上,如果不在其边界上,则输出窗口中会提示:“以捕捉模式进行更新,需要点在线上,若要以裁剪模式进行更新,请先选中一个对象。”需要重新绘制起点。若绘制折线的起点捕捉到线上,一定是捕捉模式。
 注意事项:
注意事项:使用捕捉模式,需要先打开捕捉设置中的点捕捉线功能。
- 裁剪模式:选中待更新对象,绘制的起点可在待更新对象的边界上,或不在边界上,但绘制的折线需与线对象或者面对象的边界线有两个或以上的交点。
- 捕捉模式:将折线光标移至待更新的线对象或面对象边界上,绘制的起点和终点必须在待更新对象的边界上,如果不在其边界上,则输出窗口中会提示:“以捕捉模式进行更新,需要点在线上,若要以裁剪模式进行更新,请先选中一个对象。”需要重新绘制起点。若绘制折线的起点捕捉到线上,一定是捕捉模式。
- 继续绘制折线。当绘制的点捕捉到待更新对象上时,会自动高亮显示更新后的形状。当前绘制的折线会把待更新对象的边界分割成多段,按住 Ctrl 键可以切换选择要更新的边界。
- 单击鼠标右键,确定用当前绘制的形状进行更新,完成局部更新操作。



