Query and Modify Object Attributes
This article describes how to query and modify object attributes. The steps are as follows:
- Select one or more geometric objects or texts in the map, right-click, and choose the Properties command.
- The Properties panel appears:
- The top of the panel displays a list of selected objects:
- The list shows the display field attribute values of the selected objects. The display field can be modified through layer properties settings. By default, the name field is used; if there is no name field, the text field is used; if there is no text field, the SmID field is used. If an invalid expression field is set for the display field, it will be shown as an invalid value "Null" in the object properties panel.
- Supports the following operations on selected objects: Zoom to, Delete, Copy/Paste Attributes, Deselect, Select Only This Item, and Browse Associated Table.
- Supports multi-selecting objects using Shift/Ctrl keys for batch operations (the Copy Attributes function does not support multi-selection).
- The bottom of the panel shows the details of the selected objects, including Object Properties, Geo, Node, and Enclosure; if the selected object is a text, the properties panel will also include Text. The contents of these five options are described below:
- Object Properties: The object properties display all the property field attributes of the object, i.e., the selected fields of the record in the corresponding attribute table, including the field, field alias, field type, field value, and whether the field is a required field.
-
- Hide System Fields: This checkbox is used to set whether to show or hide the attributes of system fields in the geometry's property window. When checked, it hides all attributes of system fields, preventing the inability to clearly view non-system field attributes when there are too many system fields.
- Hide Details: This checkbox is used to set whether to show or hide the details fields in the geometry's property window. Details fields include information such as field and type. When checked, it hides the attributes of other fields, displaying only the field alias and field value.
 Notes:
Notes:- Supports attribute modification for objects with a unique value thematic map through dropdown options in the object properties panel, eliminating the need for manual input and improving mapping and editing efficiency.
- Geo: Used to display the geographic information of the selected objects, including type, length, bounds, etc.
- Object Type: Displays the type of the object, i.e., whether it is a point, line, polygon, or another type of object.
- Length: Displays the geodesic length of a line object.
- Perimeter: Displays the geodesic perimeter of a polygon object.
- Area: Displays the geodesic area of a polygon object.
- Bounds: Top, Bottom, Left, and Right are used to display the spatial bounds information of the object. The Top and Bottom values are the boundaries along the Y-axis (i.e., 'Y='), and the Left and Right values are the boundaries along the X-axis (i.e., 'X='). The unit of the values is the same as that of the dataset where the selected objects are located.
- Node: Used to display the nodes of the selected objects, i.e., information about the nodes that make up the object, primarily displayed in table form.
- Object:
- Object Type: Displays the type of the object, i.e., whether it is a point, line, polygon, or another type of object.
- Total Number of Subobjects: Displays the number of subobjects that make up the selected objects. A simple object has one subobject, while a compound object may contain two or more subobjects.
- Current Subobject: The combo box on its right lists all subobjects that make up the selected objects. Selecting any item from the dropdown list will display the node information (coordinate information) of the selected subobject in the table below.
- Total Number of Nodes: The total number of all nodes that make up the selected objects (including all subobjects).
- Node: This table area displays the nodes of the current subobject. Each record corresponds to a node of the subobject, with information including the node's coordinates. The unit is the same as that of the dataset where the selected objects are located.
- Add Node: Adds a new node after the last node of the current subobject. The default X and Y coordinates are (0, 0). This button is only available when the selected object layer is editable.
- Insert Node: Inserts a new node at the currently selected node (the row with the cross marker). The X and Y coordinate values of the new node can be entered in the text boxes below the list box. This button is only available when the selected object layer is editable and a node is selected in the list box.
- Delete Node: Deletes the selected node in the list box. This button is only available when the selected object layer is editable and a node is selected in the list box. If the number of unselected nodes in the list box is less than the control point count of the object (i.e., fewer than 2 unselected nodes for a line object or fewer than 3 for a polygon object), this button is unavailable.
- Export Node: Exports all nodes in the list to a .csv format. By default, all nodes are exported, and it is not possible to select specific nodes for export.
- Object:
- Enclosure: The attachment feature provides a method to associate non-geographic data with geographic information. Files such as photos, videos, tables, and documents can be added individually or in batches to the attachments of selected objects and viewed. For example, photos and videos collected during field surveys, or floor plans and property certificates related to real estate data can be added to corresponding objects for easy real-time query and management of related data. Currently, attachments can only be added to datasets in UDBX data sources and PostGIS database data sources.
- Add an Attachment: Click the Add an Attachment button to open the Add an Attachment dialog. Select the file(s) to add to the object (supports batch selection using Ctrl or Shift keys), then click the Add button. The maximum file size for attachments is 100MB; files exceeding this limit will fail to be added. Added files will be displayed in the attachment list, including the attachment name and size, as shown in the figure below. Adding files with the same name is not supported. If a file with the same name already exists, it will be filtered during subsequent additions, and the output window will prompt: "Attachment [attachment name] already exists."

- Delete the Attachment: To remove an attachment, select it in the attachment list and click the Delete button. Supports batch selection and deletion using Ctrl or Shift keys.
- Download the Attachment: Select an attachment in the attachment list and click the Download the Attachment button to save the selected attachment locally.
- View Attachment: Double-click an attachment in the attachment list to open it with the corresponding local program for viewing.
 Notes:
Notes:- When merging objects with attachments, if the Save Geometry parameter is set, only the attachments of the selected objects are retained; if Weighted Mean or Sum is selected, all attachments of the selected objects will be merged.
- When decomposing objects with attachments, the attachments in the compound object will be randomly assigned to one of the decomposed objects.
- If a dataset has attachments, copying the dataset will not copy the attachments.
- If a dataset has attachments, using the Manage Replica function, the attachments in the dataset will not be copied to another data source along with the dataset.
- Add an Attachment: Click the Add an Attachment button to open the Add an Attachment dialog. Select the file(s) to add to the object (supports batch selection using Ctrl or Shift keys), then click the Add button. The maximum file size for attachments is 100MB; files exceeding this limit will fail to be added. Added files will be displayed in the attachment list, including the attachment name and size, as shown in the figure below. Adding files with the same name is not supported. If a file with the same name already exists, it will be filtered during subsequent additions, and the output window will prompt: "Attachment [attachment name] already exists."
- Text: If a text is selected in the map, the properties panel will display the Text option, primarily used to display and set the text style of the text. The set text style can be previewed in the map in real time.
- Text: Set the text for which the text style needs to be configured;
- Subobject: Used to set the subobject within the currently displayed text.
- Text Content: Displays and sets the text content of the current text subobject.
- Rotation Angle: Used to set the rotation angle of the text. If the Apply to Subobject checkbox is checked, the set angle will apply to all subobjects of the current text.
- Apply to All: When checked, all text styles set on this page will be applied to all texts in the dataset.
- Font: The displayed font. Used to set and configure the font used by the text. The combo box dropdown list on the right of this label control provides a wide range of fonts for user selection. Supports adding @ before the font name in the combo box to achieve vertical display effects. Also provides a "Recent Fonts" group for easy selection of recently used font names. The system supports quick keyboard navigation by first letter. For example, pressing the letter "T" on the keyboard will display fonts starting with "T" in the dropdown list. Click the combo box dropdown list on the right of this label control to select a font.
- Font Size: Displays and sets the font size of the text. Users can either enter a numerical value for the font size or select an appropriate font size from the combo box dropdown list on the right.
- Font Height: Displays and sets the height of the text font.
- Text Color: Used to set the text color. Click the color button on the right to select and set an appropriate color from the pop-up color panel. Alternatively, click the "More Colors…" button at the bottom of the color panel to customize the desired text color in the "Color" dialog that appears.
- Background: Used to set the background or outline color of the text. Click the color button on the right to select and set an appropriate color from the pop-up color panel. Alternatively, click the "More Colors…" button at the bottom of the color panel to customize the desired color in the "Color" dialog that appears.
- Font Effect: Check the corresponding font effect checkbox to apply that font effect.
- Bold: Controls whether the text font is bold.
- Strikethrough: Controls whether the text has a strikethrough decoration.
- Shadow: Controls whether the text has a shadow decoration.
- Underline: Controls whether the text has an underline decoration.
- Outline: Controls whether the text has an outline decoration.
- Transparent BG: Controls whether the text background is transparent.
- Left Italic/Right Italic: Controls whether the text font is slanted to the left or right.
- Fixed Size: Controls whether the text has a fixed size. If checked, the text size does not change with map zooming; if unchecked, the text size scales with the map zoom.
- Alignment: Displays and sets the alignment of the text within the text object. The system provides four text alignments: left align, right align, center align, and justify.
- Text: Set the text for which the text style needs to be configured;
- If multiple objects are selected, the tree node at the top of the properties panel will display all selected objects in the current map. You can select the tree nodes of different objects to switch and view their attributes. In the pop-up tabular view, you can perform batch settings and modifications on the attributes of multiple objects.
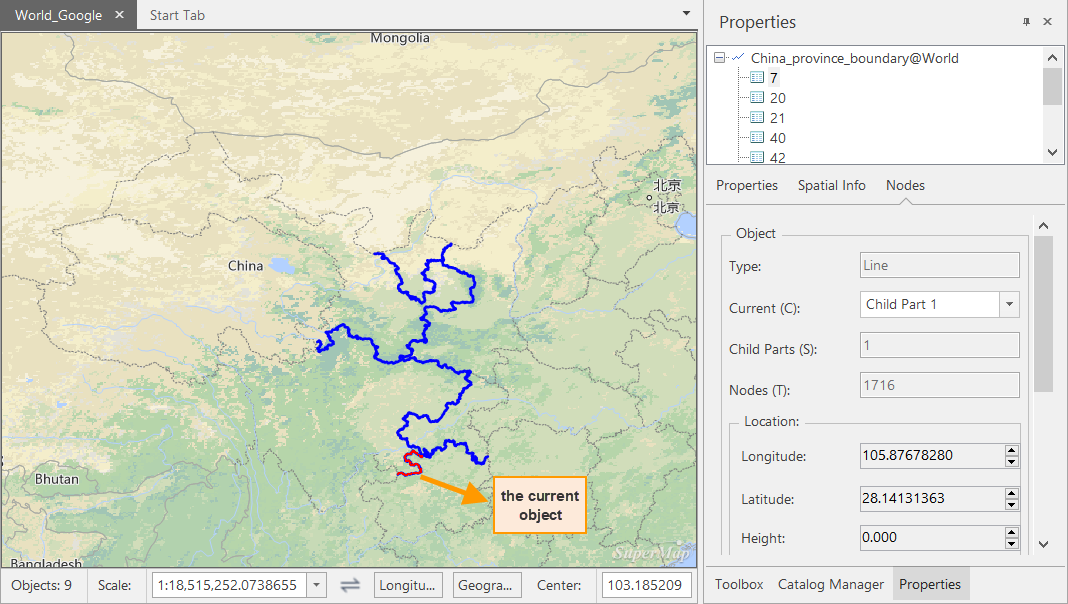 |
| Map and Property Window |



