Associated Browse
Instructions for Use
Associated Browse can bind multiple windows to enable linked operations between them. For example, panning or zooming in/out within one bound window will automatically adjust the display extent in other bound windows accordingly.
This functionality supports linkage between two or more windows, including mutual binding between Map, 3D, and attribute windows. It works in both Tab Mode and Extended window modes.
Operation Steps
The following describes window binding implementation using two map windows as an example:
- Open two datasets requiring linkage in separate map windows. In this example, we use "China" data from Sample Data and Google Online Mapsatellite.
- Generally, bound data should cover the same geographic area but represent different applications, enabling simultaneous multi-source data observation through unified browsing operations.
- Click View tab-> Window-> Associated Browse button to display the window list. Check the boxes before target windows to activate association.
- Select All: Selects all windows in the list.
- Invert: Reverses current selection in the list.
- OK: Confirms parameter settings.
- Click OK at the bottom. The system will automatically tile selected windows horizontally for synchronized browsing. Linked windows will display crosshair markers indicating corresponding positions, as shown below.
- For vector layers, you can directly associate their attribute tables. Right-click a vector layer in Layer Manager and select Browse Associated Table to view its linked attribute sheet, as illustrated.
- Perform browsing operations (pan/zoom) in one window to synchronize others. When browsing attribute tables, double-clicking a record will automatically locate corresponding features on the map. Notably, editing features in one window will dynamically update linked windows.
- Associated Browse relationships dissolve automatically when any bound window closes or new associations are established.
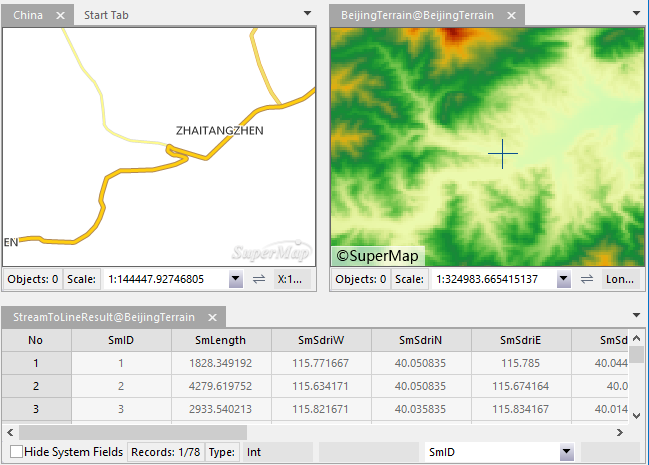 |
Remarks
- Current workspace must contain two or more open maps, scenes, or tables. Single-window association is prohibited.
- Associated Browse maintains existing window modes (Tab/Overlay/Extended).
- Only one active association set is allowed. New associations replace existing ones.
- Window arrangement follows opening sequence: left-to-right and top-to-bottom.
- During association, maps/scenes tile horizontally while tables display at window bottom.
- When associated features are mostly/completely visible, the map maintains current extent and only highlights features to minimize refreshes.
- Selecting table rows highlights corresponding map features. Column selections highlight all related features.



