Modify 3D Custom Map
Function Description
The user can modify each Parameter Settings of 3D Custom Map in the "Custom Thematic Map" "window to realize the thematic map effect more in line with the requirements.
Function entrance
- Layer Manager->3D Custom MapContext Menu->Modify Thematic Map... Button
Operating instructions
When 3D Custom Map is made based on surface layer, line layer and point layer respectively, the contents displayed in the Custom Thematic Map "window are as shown in the following figure, and the settings are slightly different.
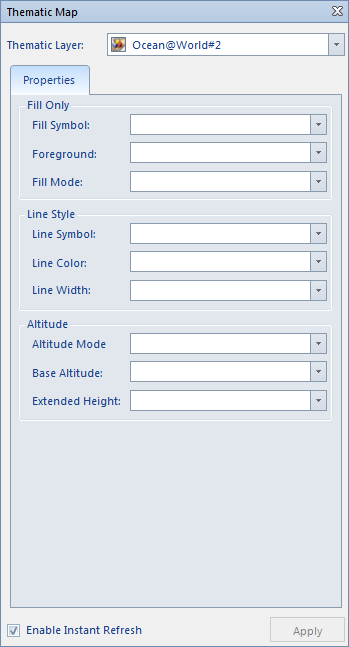 |
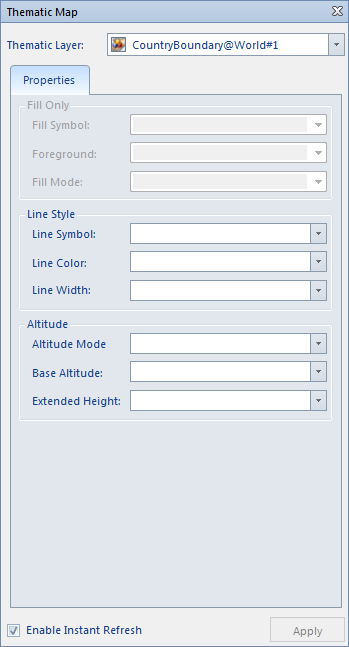 |
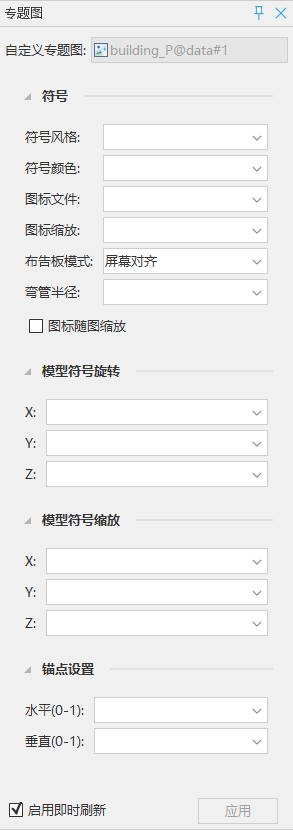 |
| 3D Custom Map Based on Surface Layer | Making 3D Custom Map Based on Line Layer | 3D Custom Map based on point layer |
- Select a 3D Custom Map layer in Layer Manager, and select the Modify Thematic Map.. "Button in the Layer Context Menu. The setting information of the selected Custom Thematic Map is displayed in the pop-up Custom Thematic Map "window.
- Fill: Sets the rendering style for face objects in the face layer.
- Fill Style: Select a numeric field or set the SQL Expression to fill the object according to the style that the value of the field or expression corresponds to the ID in the resource fill library. For example, after setting a Fill Style field, if the value of the field corresponding to an object is 8, the system will search for a Fill Style with an ID number of 8 in the resource fill library, and then render the object with the style. Note: Currently, the Fill Style of the Custom Thematic Map only supports the setting of 3D Symbol.
- Fill foreground color: Select the field expression of the foreground color of fill symbol. The color (RGBA) is represented by a hexadecimal value, for example, the hexadecimal value of blue is # 0000FFFF.
- Fill Mode: Select Select a numeric field or set SQL Expression , and the system will select the corresponding Fill Mode according to the value of the field. When the field value is 1, it indicates area filling, and when the field value is 2, it indicates contour filling. A field value of 3 indicates outline and area fill. When the field value is not 1 or 2 or 3, the default field value 1 is used, that is, the area Fill Mode is used.
- Linetype: The rendering style of the Line Type symbol or the extruded profile line, or the rendering style of the face object edge in the face layer.
- Line Style: Select a numeric field or set the SQL Expression to render the object according to the style corresponding to the value of the field or expression and the ID in the resource line library. For example, after setting a Line Style field, if the value of the field corresponding to an object is 8, the system will search for the Line Style with the code number of 8 in the resource line library, and then use this style to render the line object.
- Line Color: Select a Property Field (Text or Int) or set the SQL Expression to color the Line Type or stretch outline based on the value of the field or expression. The color (RGBA) is represented by a hexadecimal value, for example, the hexadecimal value of blue is # 0000FFFF.
- Line Width: Select a numeric field or set SQL Expression to set the width of the selected line type according to the value of the field or expression. The unit is 0.1mm.
- Material name: Select the Property Field (text type) that records the plug-in material path. If the plug-in material is PBR material, the linetype color has no effect.
- Texture: Sets the mode of the Texture Map.
- Repeat Mode: Both Real Size and Repeat Times are supported.
- Horizontal Repeat: The texture is displayed according to the specified size or Repeat Times. When the repeat mode is Repeat Times, the landscape size is the number of times the texture is repeated in landscape, in units. When the repeat mode is Repeat Times, the horizontal size is the Real Size of the fingerprint in the horizontal direction, in meters.
- Repeat vertically: The texture is displayed according to the specified size or Repeat Times. When the repeat mode is Repeat Times, the vertical size is the number of times the fingerprint is repeated in the vertical direction, and the unit is times. When the repeat mode is Repeat Times, the vertical size is the Real Size of the fingerprint in the vertical direction, in meters.
- Symbol: Sets the render style for point objects in a point layer.
- Marker Style: Select a numeric field or set the SQL Expression to render the object according to the style that the value of the field or expression corresponds to the ID in the resource symbol library. For example, after setting a Marker Style field, if the field value corresponding to an object is 8, the system will search the resource symbol library for a Marker Style with a code number of 8, and then use this style to render the point object.
- Symbol Color: Select a numeric field or set the SQL Expression to set the point model color according to the value of the field or expression. The color (RGBA) is represented by a hexadecimal value, for example, the hexadecimal value of blue is # 0000FFFF.
- Icon File: Select a text field or set SQL Expression , and set Icon File (*.png, *.jpg, *.jpeg, *.bmp, *.bmp) according to the value of the field or expression. *.gif, *.sgm, *.png, *.3ds, *.mesh, *.obj, *.dae, *.x, *.osg, *.osgb). Note: When using an expression to specify a Picture Path, you need to add English double quotation marks.
- Icon Zoom: Select a numeric field or set SQL Expression to set the Icon File zoom ratio according to the value of the field or expression.
- Billboard mode: Select a numeric field or set SQL Expression , and set the landmark billboard mode according to the value of the field or expression. When the field value is 1, it means Screen Align billboard. 2 indicates that the Z-axis is aligned with the billboard, and 3 indicates that the Rotation angle is fixed to align the billboard. When the field value is not 1 or 2 or 3, the default field value of 1 is used, that is, the Screen Align billboard mode is used.
- Bend radius: Select a numeric field or set SQL Expression to set the bend radius according to the value of the field or expression.
- Icon Scales with Map: Used to set whether the Icon is scaled with the drawing.
- Marker Rotate: Select a numeric field to set the Rotation angle of the 3D Model Symbol around the X, Y, or Z axis according to the field value.
- Marker Scale: Select a numeric field and set the 3D Model Symbol X or the Scale Factor in the Y or Z axis direction according to the field value.
- AnchorPoint Settings: Used to determine the placement of the icon object by setting the Relative between the anchor point and the 3D point of the icon object in the Custom Thematic Map. of Icon Object Anchor Value and 3D Point Relative Relationship
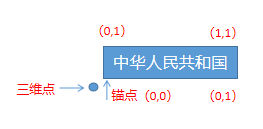
Figure: Diagram - Horizontal (0-1): Relative of the icon object to the 3D point in the horizontal direction. The range is 0, 1, where 0 indicates that the leftmost horizontal edge of the icon outline is adjacent to the 3D point, and 1 indicates that the rightmost horizontal edge of the icon outline is adjacent to the 3D point.
- Vertical (0-1): Relative of the icon object to the 3D point in the vertical direction. The range is 0, 1, where 0 indicates that the lowermost vertical edge (bottom) of the icon outline is adjacent to the 3D point, and 1 indicates that the uppermost vertical edge (top) of the icon outline is adjacent to the 3D point
Remark
- When setting the transparency of the face symbol, note that the transparency attribute of the face Fill symbol depends on the transparency set in the Fill Foreground Color field of the face object, not the transparency set in the Linetype Color of the border line of the face object.
- Make customized thematic map for point layer, support not only 3D points, but also composite points (EPS points).
- The Custom Thematic Map made and modified by the user can be saved as a template so as to be applied to the thematic map making of other layers.
- The values of the fields and expressions correspond to the symbol library ID values. Take the Marker Symbol Library as an example, Open Workspace- > Symbol Library- > Fill Symbol Library, the ID value viewing method is shown in the following figure:
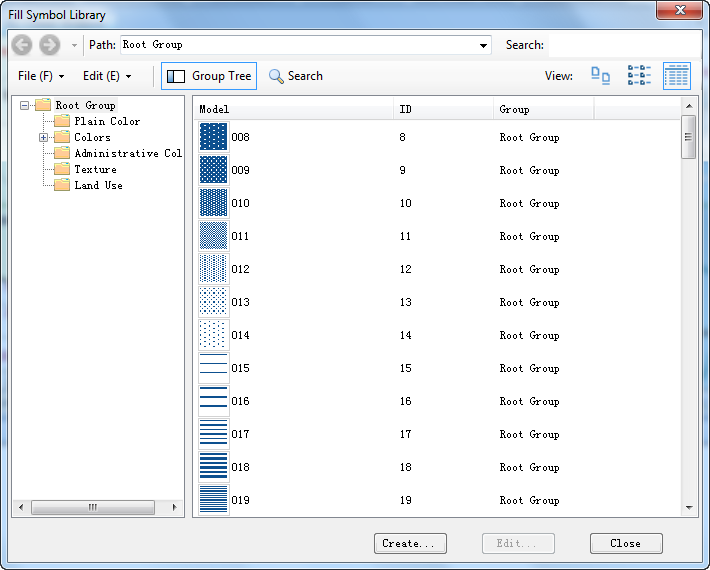
Figure: Marker Symbol Library ID View Window
Related topics
Making 3D Custom Map  Based on Template
Based on Template



