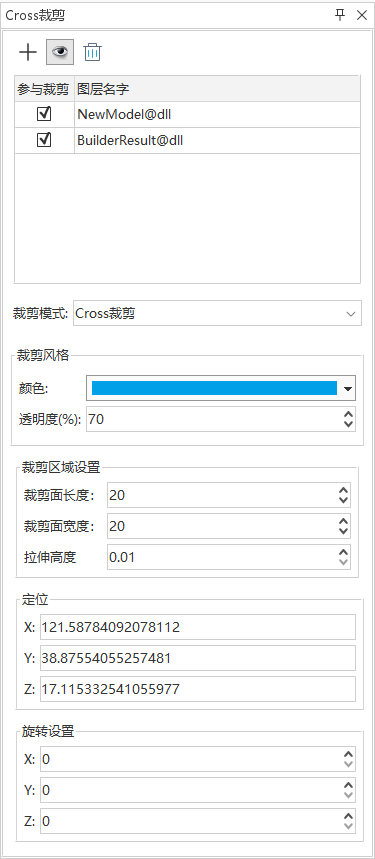Instructions for use
"Cross Clip" is also called "Quadrilateral Clip". This function is used to draw a quadrilateral on the selected layer in the scene and clip the data within the range of the quadrilateral.
Operation steps
- On the Scene tab, in the Browse group, click the Scene Clip Drop-down Button, and select Cross Clip from the drop-down menu to display the Cross Clip panel, as shown in the following figure.
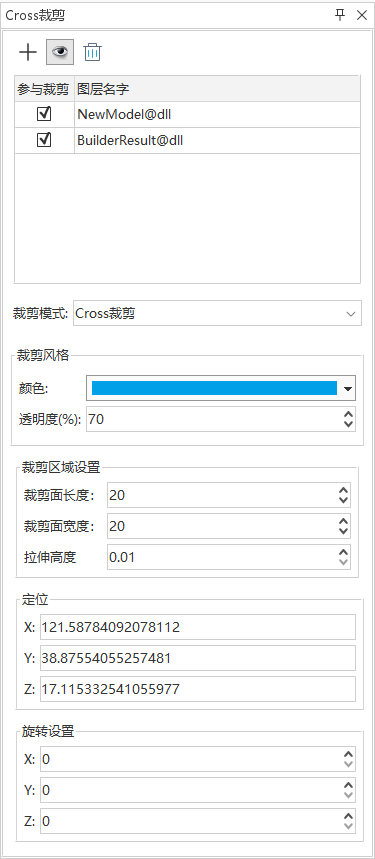 |
| Image: Cross Clip "Panel |
- In the layer list box, check the layer for Cross Clip. The effect of the selected layer to be clipped is shown in the following figure.
 |
| Figure: Waiting for Clip Layer effect |
- Click the Add Crop
 Area button in the toolbar to display the quadrilateral face in real time with Move Stop by Mouse in the scene, and click to select the position where the quadrilateral face is drawn. The effect of the Clip LayerCross Clip is shown in the following figure.
Area button in the toolbar to display the quadrilateral face in real time with Move Stop by Mouse in the scene, and click to select the position where the quadrilateral face is drawn. The effect of the Clip LayerCross Clip is shown in the following figure.
- Click the button in the toolbar
 to control whether the clipping shape is displayed or not. Select the Visibility button to display the shape of the clipping area. Otherwise, the quadrilateral clipping surface will not be displayed. The default is that the Visibility button is selected.
to control whether the clipping shape is displayed or not. Select the Visibility button to display the shape of the clipping area. Otherwise, the quadrilateral clipping surface will not be displayed. The default is that the Visibility button is selected.
- Click that button in the
 toolbar to delete the crop result.
toolbar to delete the crop result.
 |
| Figure: Cross Clip result |
- Clip Mode: In the "Clip Mode" drop-down box, you can switch the clip type, that is, Cross Clip and Box Clip.
- Clip Style: You can set the color and transparency of Cross Clip faces.
- Clipping surface Parameter Settings: Set each parameter of the clipping surface, directly change the value, and respond to the clipping effect in the scene in real time.
- Crop area: You can enter values in the input box to set the length, width, and Extended Height of the crop area.
- Positioning: Adjust the latitude, longitude, and height position of the clipping face by entering XYZ values.
- Orbit Settings: Adjust the position of the shear plane by entering the angle of rotation about the XYZ axis.
 Area button in the toolbar to display the quadrilateral face in real time with Move Stop by Mouse in the scene, and click to select the position where the quadrilateral face is drawn. The effect of the Clip LayerCross Clip is shown in the following figure.
Area button in the toolbar to display the quadrilateral face in real time with Move Stop by Mouse in the scene, and click to select the position where the quadrilateral face is drawn. The effect of the Clip LayerCross Clip is shown in the following figure. to control whether the clipping shape is displayed or not. Select the Visibility button to display the shape of the clipping area. Otherwise, the quadrilateral clipping surface will not be displayed. The default is that the Visibility button is selected.
to control whether the clipping shape is displayed or not. Select the Visibility button to display the shape of the clipping area. Otherwise, the quadrilateral clipping surface will not be displayed. The default is that the Visibility button is selected. toolbar to delete the crop result.
toolbar to delete the crop result.