Oblique Photogrammetric Data Mosaic
Function Description
The oblique photogrammetric data mosaic function is to perform mosaic operation on the selected oblique photography data layer with the specified mosaic surface.
Function Entry
- 3D Geodesign tab->Oblique Photography Data Operation group->Mosaic button
Operation Steps
- In a new scene or an existing scene, load oblique photography 3D model S3M tile data, then use the layer context menu "jump to layer" and hold the mouse wheel in the scene to adjust the camera to a perspective suitable for mosaicking.
- On the 3D Geodesign tab in the Oblique Photography Data Operation group, click the Mosaic button to pop up the "Oblique Photogrammetric Data Mosaic" panel for setting parameters.
- Layer Selection: Click the drop-down arrow of the "Oblique Photography Data Layer" combo box to select the layer to be mosaicked.
- Mosaic Surface Determination: Select "Select Surface" or "Draw Surface" to determine the mosaic surface type. When "Draw Surface" is selected, the toolbar provides three methods: "Rectangle", "Polygon", and "Import" to determine the mosaic surface.
- Select Surface: Select surface objects in the scene as the mosaic surface. When selecting multiple surfaces for the operation, hold the Shift key and then select in the scene.
- Rectangle or Polygon: Move the mouse to the scene, click the left mouse button to start drawing a rectangle or polygon as the mosaic surface, and click the right mouse button to end the drawing.
- Import Mosaic Surface: After clicking the Import button, an import dialog pops up, supporting the import of region datasets from existing data sources in the Workspace Manager as mosaic surfaces.
- Export Mosaic Surface: Supports exporting the drawn mosaic surface by clicking the "Export" button.
- Parameters:
- Additional Height (meters): Sets the additional bottom height of the mosaic surface. This operation does not change the original bottom height value of the mosaic surface. Default is 0, unit is meters.
- Slope Width (meters): Directly input a value to determine the width of the slope protection, unit is meters.
- For Altitude Range: After checking, supports setting the height range for the mosaic effect.
- Bottom Elevation: Sets the bottom altitude value relative to the mosaic surface, unit is meters. This value is used to determine how far downward from the mosaic surface the data is included in the mosaic calculation.
- Top Elevation: Sets the top altitude value relative to the mosaic surface, unit is meters. This value is used to determine how far upward from the mosaic surface the data is included in the mosaic calculation.
- "Preview" Checkbox: Default is unchecked. When the "Preview" checkbox is checked, the mosaic result can be previewed in real-time.
- After setting is completed, click "OK" to perform the mosaic operation. An example of the mosaic result is as follows:
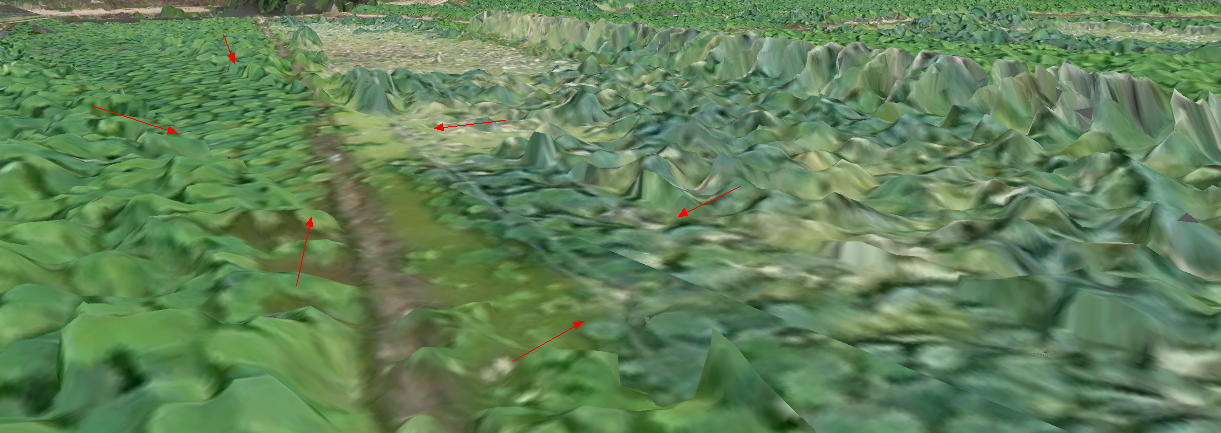
- Click "Undo" to undo the mosaic operation result of the oblique photography model.



