Oblique Photography Model Hollowing
Instructions for use
Oblique photography model hollowing implements area hollowing for oblique photography models. You can select or draw a polygon as the hollowing area.
Function Entries
- 3D Geodesign tab->OSGB Data operations->Hollow button
- Toolbox->3D Data->Oblique Data Computation->Oblique Data Hollowing
Operation Steps
- Create a new global scene. Right-click "Scene" in the Workspace Manager and select "New Global Scene".
- Load 3D tiles. Select "Normal Layer" in the Layer Manager, right-click and choose "Add Model Tile Layer", or in the Scene tab, in the Data group, click the Tile drop-down button, and select "Load Tiles..." from the drop-down menu. For detailed operations, refer to the help Load Tile.
- Select the 3D tiles file layer in the Layer Manager, right-click and choose "Jump to Layer", then in the scene, hold down the mouse wheel to adjust the camera to a perspective suitable for hollowing the model.
- In the 3D Geodesign tab, in the Oblique Photography Data Operations group, click the Hollow button to open the "Oblique Photography Model Hollowing" panel. The specific parameters are as follows:
- Layer Selection: Click the drop-down arrow on the right side of the "Oblique Layer" combo box to select the layer of object for hollowing.
- Hollowing Polygon Determination: In the hollowing polygon group, two methods are provided: "Select Polygon" and "Draw Polygon" to determine the hollowing area.
- When "Select Polygon" is selected, choose a polygon object in the scene to determine the hollowing area. To select multiple polygons, hold down the Shift key while selecting in the scene.
- When "Draw Polygon" is selected, use the "Rectangle", "Polygon", and "Import" tools in the toolbar to determine the hollowing area.
- Click the "Rectangle" or "Polygon" tool, and the mouse cursor will display a red dot. Left-click in the scene to start drawing the clipping area, right-click to end drawing, completing the determination of the hollowing area.
- Click the "Import" tool to open the import dialog box. Select a region dataset or model dataset as the hollowing area, as shown in the figure below.
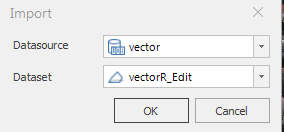
Figure: "Import" Dialog Box
- Export Hollow Region: Supports exporting the drawn hollowing polygon by clicking the "Export" button.
- Parameters:
- Click the drop-down arrow on the right side of the "Clip Boundary Elevation" combo box to choose between "Keep with Source Data" and "Keep with Clip Polygon". "Keep with Source Data" means the boundary elevation of the hollowing result remains consistent with the original data, while "Keep with Clip Polygon" means the boundary elevation matches that of the clipping polygon.
- The "Preview" checkbox is only available when the constraint boundary is "Keep with Source Data". When checked, it allows real-time preview of the hollowing result.
- Click "OK" to perform the hollowing operation. Click "Undo" to cancel the hollowing operation.
 Notes:
Notes:- When drawing the hollowing area, it is recommended to view the scene from a top-down perspective to ensure the accuracy of drawing points.
- When setting "Clip Boundary Elevation" to "Keep with Source Data", the Z-value of the hollowing polygon does not take effect.
- The oblique photography data hollowing operation also applies to model tiles and uploads, and supports viewing/rolling back history after operations on model tiles and uploads.



