Walking Mode
Function Description
Walking Mode refers to browsing a scene by simulating a person's walking action in an indoor or local scene. This function provides three modes: Keyboard Driver, Automatic walking and Autorun.
ESC key to exit Walking Mode.
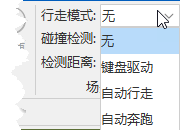 |
| Figure: Walking Mode option |
- Keyboard Driver: In this mode, you need to control the walking direction through the up, down, left, right or W, S, A, D direction keys in the keyboard. At the same time, you can change the browsing direction by moving the mouse.
- Automatic walking: In this mode, the camera will automatically browse the scene by simulating the walking mode and speed of a person, and the walking direction of a person can be changed by moving the mouse.
- Autorun: In this mode, the camera will automatically browse the scene by simulating the running mode and speed of the person, and the running direction of the person can be changed by moving the mouse. Autorun mode is faster than Automatic walking mode.
Operating instructions for mouse and keyboard
After the Walking Mode is enabled, the mouse and keyboard are usually used together to browse the scene. The relevant operation instructions are as follows:
- In all three modes, the mouse cursor is hidden, and moving the mouse changes the direction of navigation.
- After the Walking Mode is enabled, the mode can be switched among Keyboard Driver, Automatic Walking and Autorun by pressing 1, 2 and 3 in the keyboard. When the user presses "ESC", the Walking Mode can be exited.
- When Walking Mode is enabled, you can press and hold the right mouse button and move the mouse up and down to adjust the pitch angle of the scene when browsing the scene.
- When Automatic Walking or Autorun mode is enabled, or in Keyboard Driver mode, press and hold ↑ or W key, the walking speed can be adjusted by the wheel in the middle of the mouse. Rolling the wheel forward indicates acceleration, and rolling the wheel backward indicates deceleration.
- When Walking Mode is enabled, if the camera angle is perpendicular to the model, or the camera moves to a corner ≤ 90 °, the camera will stop moving, and you can continue walking after adjusting the walking direction.
 Caution: After the Walking Mode is
Caution: After the Walking Mode isenabled, the mouse can only be used to control the direction, and operations such as mouse roaming and zooming cannot be performed.
Function entrance
- Flying Management Tab-> Pan Group-> Walking Mode Drop -down Button Menu
Keyboard Driver operation
- After creating or opening a Scene, add Model Data or other data to be browsed to the Scene.
- On the Flying Management tab, select Keyboard Driver Mode from the Walking Mode Drop-down Button in the Pan group to turn on the Keyboard Driver mode.
- Press and hold the up, down, left, right or W, S, A, D direction keys in the keyboard to control the direction of the scene camera.
- At the same time, Move Stop by Mouse to Scene, and move the mouse left and right to adjust the direction of the camera.
Automatic walking operation
- After creating or opening a Scene, add Model Data or other data to be browsed to the Scene.
- On the Flying Management tab, select the Automatic walking "item in the Walking Mode Drop-down Button in the Pan group to turn on Automatic walking mode.
- At this time, the scene will automatically browse the scene by simulating the walking speed of people. Move Stop by Mouse to the scene, and move the mouse left and right to adjust the direction of the camera.
Autorun operation
- After creating or opening a Scene, add Model Data or other data to be browsed to the Scene.
- On the Flying Management tab, select the Autorun item in the Walking Mode Drop-down Button in the Pan group to turn on Autorun mode.
- At this time, the scene will automatically browse the scene by simulating the running speed of people. Move Stop by Mouse to the scene, and move the mouse left and right to adjust the direction of the camera.



