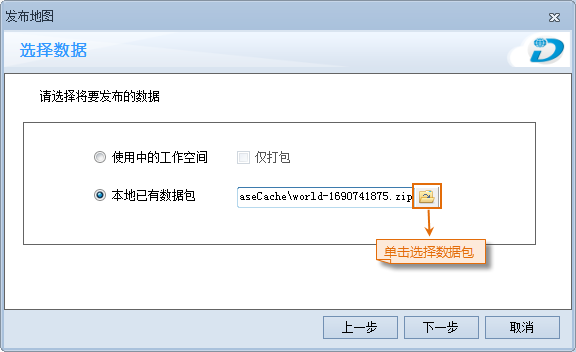Instructions for use
The "Publish Map" function option can publish the map in Workspace on the SuperMap "Online Store" website to realize resource sharing in the form of Web network. When publishing a map, the user needs to log in to the SuperMap "Online Store" or "Map Collection" account. If the user does not log in, only the data packaging function is provided, and the data cannot be published. When the published map is approved by the administrator, users can download and browse the published map in the SuperMap "online store" or through iMapReader (the map here includes two-dimensional map, scene, and Flying Route associated with the scene).
The map publishing process is shown in the following figure:
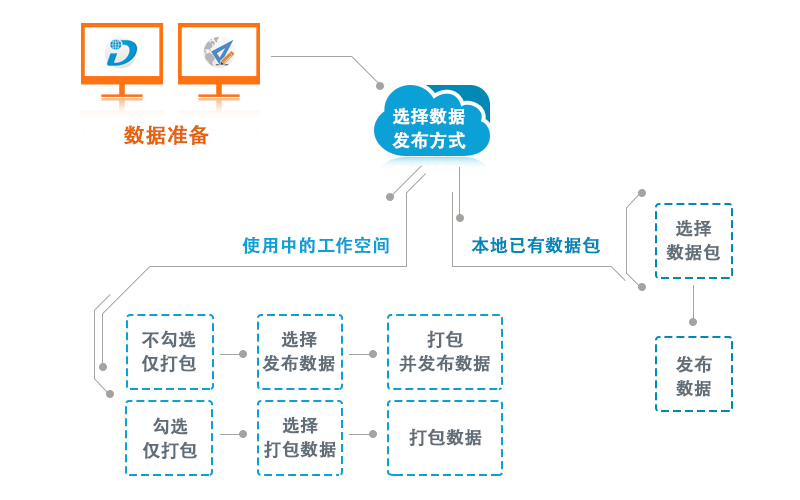 |
| Figure: Map publishing flow chart |
Operation steps
- Click the Publish Map button in the Drawing and Publish group of the Tools tab, and a dialog box will pop up to prompt the user to Save Map, layout, scene, Workspace and other data, and then save the data for the next operation.
- If the user is not logged in, the Login window will pop up, as shown in the following figure. Users can enter the existing account and password in the window, and unregistered users can click "Register" to register. If the user only wants to package the data, he can click the "Skip" button to proceed to the next step.
- In the "Disclaimer" window that pops up to publish the map, ask the user to read the "Disclaimer" to ensure the legitimacy of the data, and check "Read and Agree" on the lower left side of the window to proceed to the next step.
- Click the "Next" button in the above window to pop up the "Select Data" window. The user can check the "Workspace in Use" or "Existing Local Data Package" radio box.
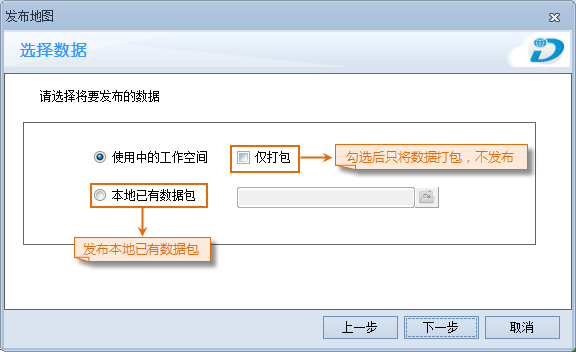
Figure: Data Selection Window - Workspace in use: Select only the "Workspace in use" radio box to package and publish Workspace data. If the " Package Only" check box is checked, the data cannot be published this time, and the data can only be packaged for the next map publication, or the packaged data can be directly opened and browsed through iMapReader.
- Local Existing Data Package: After selecting the "Local Existing Data Package" radio box, you can locally select the package compressed by "Package Only" and publish the data in the package.
select to publish data. The steps for selecting Only Package are the same as those for selecting Workspace in Use, but the results are different: the former can only package data, while the latter packages and publishes data.
- map is published successfully, "Published successfully, waiting for administrator's approval" will appear in the "Output Window". Prompt of; if the data is only packaged, the Output Window will Prompt the Save path and name of the data package after successful packaging. As shown in the following figure:
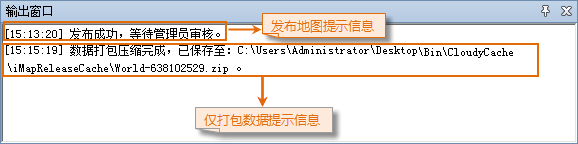
Figure: Output Window Prompt. After the - map is published successfully, you can check the review status of the map in My Center → My Upload after logging in the online store. If the published map fails to pass the review, please refer to the email of the registered mailbox, and the administrator will indicate the reason for the failure in the email; if the published map passes the review, the administrator will also send an email notice, and the user can Download Data in the SuperMap online store → Map.
After the
 Precautions
Precautions
- The user logs in the account of "Map Collection" or "Online Store" before publishing the map, or logs in through the prompt window in the process of publishing the map.
- If the "Local Existing Data Package" radio box is checked in the "Select Data" window, the selected data package must be the data package packaged through the "Package Only" function in the "Publish Map".




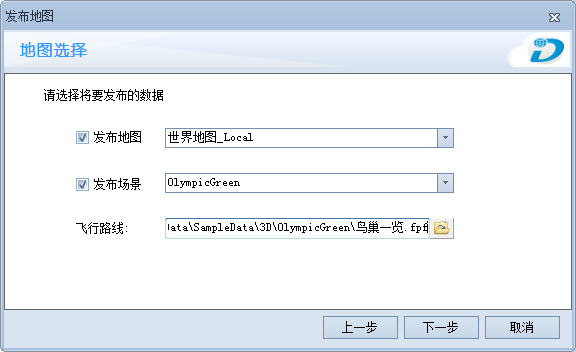
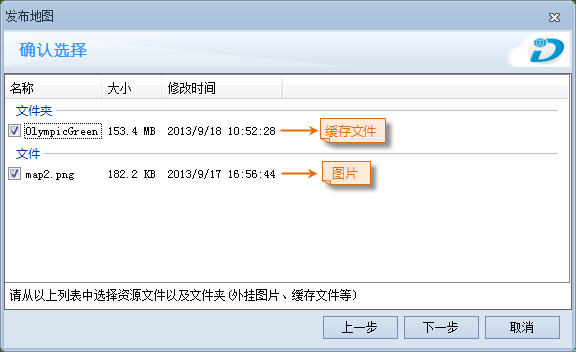
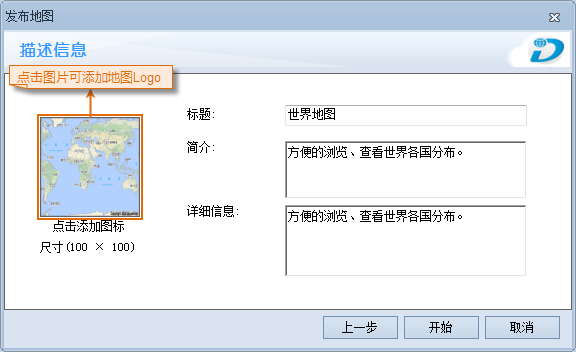
 the button, select a data package packaged through the "Package Only" function, and click "Next".
the button, select a data package packaged through the "Package Only" function, and click "Next".