In SuperMap, one or more Datasets in the same Geographic Range are displayed in the same SuperMapMap in the form of layers with a certain style or theme, which is called a map. "Publish Map" is to pack the existing map, scene, Flying Route, cache file, picture and other data. It is uploaded to the SuperMap Online Store website (http://istore.supermap.com.cn/Map/Default.aspx) for users or others to download. It can also be browsed and edited by iDesktop, iMapEditor or iMapReader, which realizes the resource sharing of Web.
"Publish Map" requires the user to log in to the account of Map Exchange or online store. For questions about account login, please refer to the Account page. Users can log in before the map is published, or they can log in through the prompt during the publication process.
At the same time, the "Publish Map" function can divide the publishing process into two steps, that is, the process of data packaging and uploading is separated. Users can only package the data, and the packaged data package can be directly browsed by iMapReader 7C. The iMapReader 7C product is an application product that runs on the iOS mobile terminal and is used to manage, browse, and Share Map. It has certain requirements for the format of the data to be read. The function of "Publish Map" can package the data for direct browsing according to the format requirements of the data read by iMapReader. The packaged data is also available for direct use the next time the data is published.
Publish the meaning of map
Map contains and stores a large number of spatial, geographical, natural, economic and other information. Map is the carrier of Spatial Info. Therefore, map resource sharing is particularly important. The "Publish Map" function can package and upload the user's local map data to the Remote Service and publish it to the online store website. The user himself or others can download the map by logging in, thus realizing Web-based resource sharing. At the same time, the packaged or published data can be browsed and edited through iDesktop, iMapEditor or iMapReader, which realizes the integration of multiple software.
Publish map process
There are two ways to publish maps: one is to directly package and publish the data, and publish the map in one step; the other is to package the data first, and then publish the "Local Existing Data Package", and publish the map in two steps. Map publishing can be roughly divided into several steps: Data Preparation, data publishing (including data packaging and uploading), administrator review, and data acquisition, as shown in the following figure:
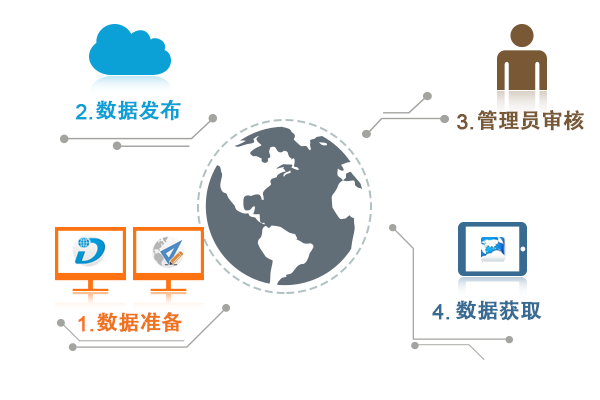 |
| Figure: Map publishing flow chart |
- Data Preparation
Map data is the basis and core of map publishing. The data that can be published by the "Publish Map" function includes: map, scene, Flying Route, picture, 2D/3D cache file, data package, etc.
- Map: Make the map to be published in Workspace and save it.
- Scene: New scene in Workspace, add 2D map, Model, Map Cache and other data to be published in the scene, and save them.
- Flying Route: When the scene data is published, the local Flying Route related to the scene can be published at the same time.
- Plug-in file: The "Publish Map" function can not only publish the data in Workspace, but also publish the plug-in files in the directory at the same level as Workspace. Plug-in files are files that do not come with the Workspace of this program. The plug-in files here include maps, 2D and 3D Map Cache files, Model Files and other data related to Workspace. Note: To publish plug-in files, place them in the folder where Workspace is located.
- Package: This function can publish the existing local package. The package here refers to the package packaged through the "Package Only" function of "Publish Map". Note: If the published data package is compressed by other tools, an error will occur when reading the data after successful publication.
- Icon: When Add MapDescription, the Map icon can be added, which is the logo of the published data on the "Online Store" website. Picture File in the format of *.png, *.jpg, *.jpeg, *.bmp can be prepared as the data display icon after publishing.
- Map release Map
publishing includes two steps: data packaging and uploading. Users can package and upload data in one step, or package and upload data separately. If you only select "Workspace in use", you can publish the map in one step; if you also check "Package only", you can only package the data but cannot upload it; if you select "Local Existing data package", you can upload and publish the previously packaged data to the online store.
- Admin Review After the
map is published successfully, the user can log in the "Online Store" and click "Passed", "Under Review", "Saved" or "Failed" in "My Center" → "My Upload" → "Gallery" to view the review status of the published map. If the published map fails to pass the review, please refer to the email of the registered mailbox, and the administrator will indicate the reason for the failure in the email; if the published map passes the review, the administrator will also send an email notice, and the user can Download Data at SuperMap "Online Store" → "Map".
- Data Acquisition After the
successful map is approved by the administrator, it can be downloaded from the gallery recommendation and the latest gallery of the online store. The published map data is available to users such as iMapReader, iDesktop, and iMapEditor. In which they each obtain and view data as follows:
- There are two ways for iMapReader 7C to get data packages: online acquisition and offline transmission. After obtaining the data package, you can directly open and browse the data through iMapReader without decompressing the data.
- Get online: Click
 the button to open the iPad's built-in online store to view the list of recommended maps, popular maps and other data on the public cloud. Click the "More" button to view all the map data under this category. Click the button in the lower right corner
the button to open the iPad's built-in online store to view the list of recommended maps, popular maps and other data on the public cloud. Click the "More" button to view all the map data under this category. Click the button in the lower right corner  of the map you want to download. If the user has logged in to the online store or the account of Map Exchange, the map will be downloaded directly. If the user has not logged in, the user login window will pop up first. After successful login, the map will be downloaded automatically. The downloaded data can be managed uniformly in the local Data Management page. of online stores
of the map you want to download. If the user has logged in to the online store or the account of Map Exchange, the map will be downloaded directly. If the user has not logged in, the user login window will pop up first. After successful login, the map will be downloaded automatically. The downloaded data can be managed uniformly in the local Data Management page. of online stores 
Figure: Map list - Offline transfer: The data package made through the "Pack Only" function of iDesktop 7C or iMapEditor 7C "Publish Map" can be opened and viewed directly in iMapReader. With iMapReader closed, connect the iPad to the computer, open iTunes and find your device, click Application in the menu, find "Share Files", and select iMapReader. And add the data (.zip) package to the iMapReader document. of online stores
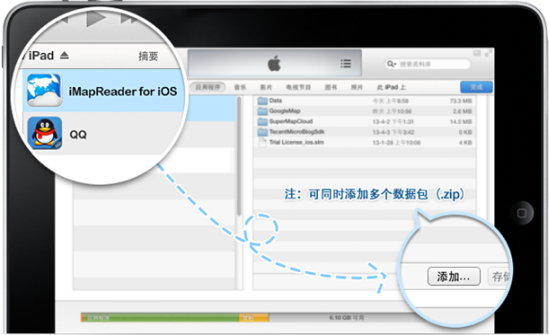
Figure: Map list
- Get online: Click
- The same way that iMapEditor 7C gets and views data, users can Download Data after logging in to the SuperMap online store. After decompressing the data, users can browse, edit and analyze the data through iDesktop and iMapEditor Open Data.
 Precautions
Precautions
- When using the "Local Existing Data Package" method to publish a map, the published data package must be packaged with the "Package Only" function. Otherwise, an error will occur when reading the data.
- Users can log in to the account before publishing the map, or through the prompt window in the process of publishing the map. If the user only packs the data and does not publish it, he can not log in the account.



