The Network Analysis Instance Manager window is used to manage analysis instances, which is the process of solving practical problems through analysis in network models, such as route analysis, service area analysis, and find nearest facility. Currently, network analysis has been widely applied in various industries such as electronic navigation, transportation and tourism, urban planning, logistics and transportation, as well as electricity and communications.
Introduction to Instance Manager Window
In the "Spatial Analysis" tab, in the "Facility Network Analysis" group, click the "Network Analysis" drop-down button, select the network analysis item to be executed from the pop-up drop-down menu, then the "Instance Manager" dock bar will pop up as shown in the figure below.
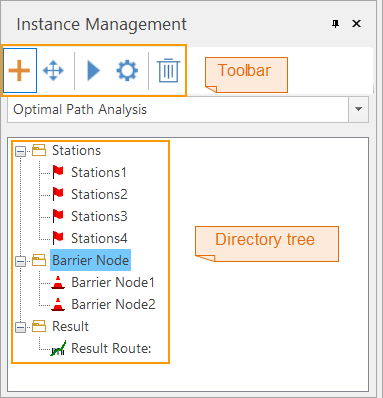 |
| "Instance Manager" Window |
Description of Instance Manager Toolbar
Add by Mouse Click: Click the "Add" button, the mouse cursor in the map changes to drawing mode. You can click the left mouse button at a suitable location on the map to add a site. Each time a site is added, the point is automatically added to the stop information in the Instance Manager window. After adding, click the right mouse button to end the operation.
Move Stop by Mouse Click: Click the "Move" button, the mouse cursor in the map changes to drawing mode. You can select an existing point on the map, hold down the left mouse button and drag it to any position within the node tolerance, then release the left mouse button to complete the move.
Execute: Click the "Execute" button to perform the network analysis function.
Parameters: Click the "Settings" button to open the parameters window, where you can set detailed analysis parameters for the current network analysis.
Delete Instance: Click the "Delete" button to open the "Delete Instance" dialog box. Click "OK" to delete the current instance, or click "Cancel" to exit the operation.
Context Menu Description for Directory Tree Nodes
Site
- Remove: Select the "Remove" item in the context menu of "Site" to remove all sub-sites under the site. If you select the "Remove" item in the context menu of its child node, only that sub-item will be removed.
- Import: Add sites by importing. For details, see the Add Site page.
- Export: Export and save all sites in this analysis instance as a point dataset.
Barrier Node
- Remove: Select the "Remove" item in the context menu of "Barrier Node" to remove all sub-barrier points under the barrier node. If you select the "Remove" item in the context menu of its child node, only that sub-item will be removed.
- Import: Add barrier points by importing, similar to the method of importing stops.
- Export: Export and save all barrier points in this analysis instance as a point dataset.
Analyst Result
- Save as Dataset: Save all generated sub-items in the analyst result as datasets. If you select the "Save as Dataset" item in the context menu of its child node, only that result sub-item will be saved as a dataset. When generating the result dataset, you can choose a field as the statistic field, where the field value is the cumulative sum of the corresponding field values of all arcs traversed by the route.
- Remove: Clear all sub-items in the analyst result.



