A graticule is a network composed of evenly spaced horizontal and vertical lines used to identify locations on a map. It provides two types: graticule (latitude and longitude grid) and kilometer grid. The graticule depicts lines of latitude and longitude on the map, representing the Geographic Coordinate System (GCS); the kilometer grid consists of evenly spaced horizontal and vertical lines used to depict the Projected Coordinate System (PCS) of the map.
A single map supports adding multiple grids. The types of graticules supported vary depending on the map's coordinate system, as detailed below:
- Maps with a Geographic Coordinate System: Support adding both graticules and kilometer grids.
- Maps with a Projected Coordinate System: Support adding both graticules and kilometer grids.
- Maps with a Planar Coordinate System: Support adding kilometer grids but do not support graticules.
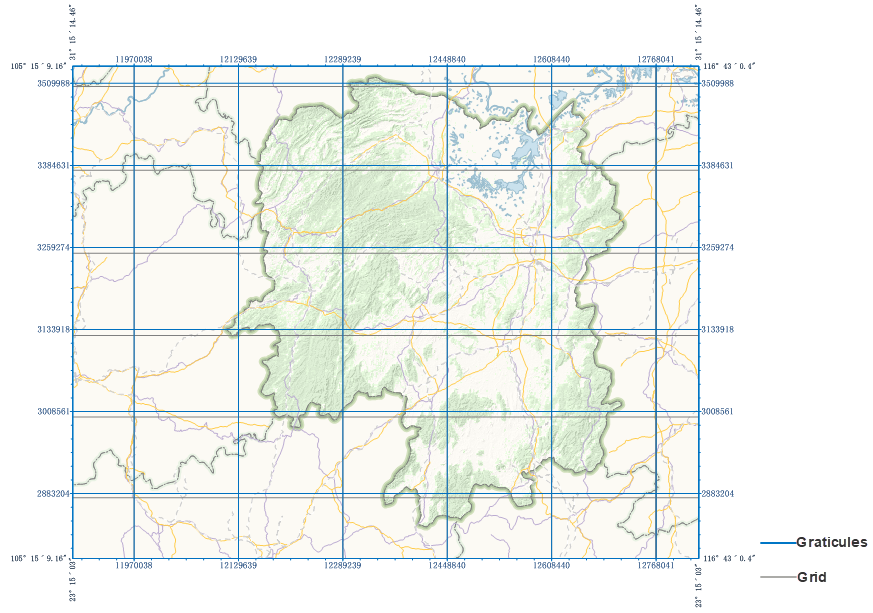 |
Application Scenarios
- When producing maps, set grid, coordinate labels, map borders, and other elements according to cartographic specifications and requirements to create compliant map products.
- When the map bounds span multiple UTM zones, multiple grids are needed to label the corresponding UTM zone coordinates. Multiple kilometer grids based on different zoned coordinate systems can be created for the map, making the position information labels in different zoned areas more accurate.
Creating a Grid
Supports creating a map grid based on a template, offering two methods: based on predefined templates and template files.
- Predefined Templates: Create a graticule based on the template's style and set grid parameters.
Function Entry:
- Features Tab -> Objects Group -> Grid;
- Layout Map Properties Panel -> Add button in the Graticule toolbar;
Map Grid Settings Dialog Box:
- Grid Type: Set the grid type to Graticule or Kilometer Grid.
- Coordinate System: The default coordinate system is the map's coordinate system. If the grid type is Kilometer Grid, you can select another projected coordinate system from the dropdown list; if the grid type is Graticule, modification is not supported.
- Horizontal Interval: Used to adjust the distance between two adjacent horizontal grid lines. The unit is degrees for graticules and meters for kilometer grids.
- Vertical Interval: Used to adjust the distance between two adjacent vertical grid lines. The unit is degrees for graticules and meters for kilometer grids.
- Number of Rows/Columns: The number of rows and columns of the grid dynamically calculated based on the set horizontal/vertical intervals. By default, the map is divided into 10 rows and 10 columns. Modifying the row/column count will dynamically change the grid interval.
 Note:
Note:When creating a graticule, it is generated based on the horizontal and vertical intervals. As the map bounds change, the grid interval remains constant, but the number of rows and columns changes accordingly. It is recommended to generate the graticule after determining the visible bounds of the map within the layout.
- Template File: In the map grid toolbar of the Layout Map Properties panel, click the Import button. In the pop-up Select dialog, choose a grid template file (*.xml) to create a graticule based on it.
Managing Grids
- Grid Settings: Click the settings button in the toolbar to modify the grid type, coordinate system (kilometer grid), interval, and number of rows/columns.
- Grid Template: Supports importing grid templates to create graticules. Also allows exporting the currently selected grid as a template for easy reuse and sharing of graticules.
- Move Up/Move Down: When multiple graticules exist, supports adjusting their display order.
- Delete: Used to delete the selected grid from the list. Deleted grids cannot be recovered.
- Visibility: Can be used to set whether the grid is displayed.
- Rename: After selecting a specific grid in the list, double-click the name cell to modify the graticule's name.
- Grid Style: Click the grid style cell to set the frame style, grid type, grid style, primary divisions, secondary divisions, and number of secondary divisions. Details are as follows:
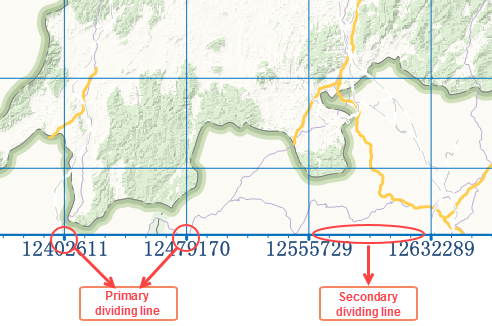
- Frame Style: Click the button to set the grid frame line style in the line selector. For details, refer to the Line Symbol Style Settings page.
- Grid Type: Click the dropdown button on the right to set the display type of graticule lines. Supports three types: solid line, crosshair, and no grid.
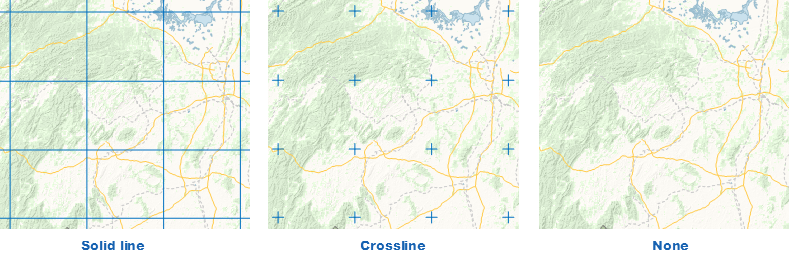
- Grid Style: When the grid type is solid line or crosshair, click the button next to the grid label tag. In the pop-up "Line Symbol Selector" dialog, set the line style of the graticule. You can choose the grid line type and adjust the line width and color.
- Primary: Primary divisions refer to the division lines displayed on the map border at the intersections of each纵横交错 (crisscrossing) grid line and the map frame. The "Primary" checkbox sets whether to show major divisions in the layout. Click the button next to the label control to set the line type, width, and color of primary divisions in the pop-up "Line Symbol Selector" dialog.
- Secondary: Secondary divisions are the tick marks displayed on the map border, dividing the distance between two adjacent primary divisions into equal parts according to the number set in "Number of Secondary Divisions." For example, if the number is set to 5, the space between two primaries is divided into 6 equal parts, showing 5 secondary ticks. When the "Grid Type" is set to Kilometer Grid, the "Secondary" checkbox sets whether to show secondary divisions in the layout. Click the button next to the label control to set the line type, width, and color of secondary divisions. Note: Secondary divisions are only supported for kilometer grids.
- Label Style: Labels are used to display the coordinates of the primary division ticks. Graticules show longitude and latitude coordinates, while kilometer grids show X and Y axis coordinates. Click the label style cell to set the dimension style in the pop-up dialog. Configurable items include:
- Surrounded Label: Labels the corresponding coordinates at the primary divisions around the grid. Check the "Surrounded Label" checkbox to display grid coordinates around the map frame; uncheck it to hide the labels. Parameters for surrounded labels are as follows:
- Horizontal Position: Adjusts the positional relationship between the labels on the top/bottom sides of the map frame and the primary divisions. Offers three methods: middle, left, right.
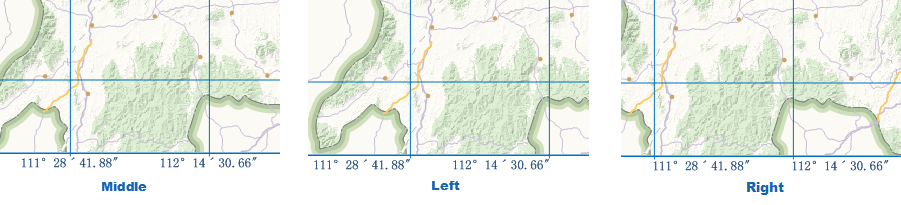
- Middle: The center of the label aligns with the center of the primary division.
- Left: The label is located to the left of the primary division.
- Right: The label is located to the right of the primary division.
- Vertical Position: Adjusts the positional relationship between the labels on the left/right sides of the map frame and the primary divisions. Offers three methods: middle, top, bottom.
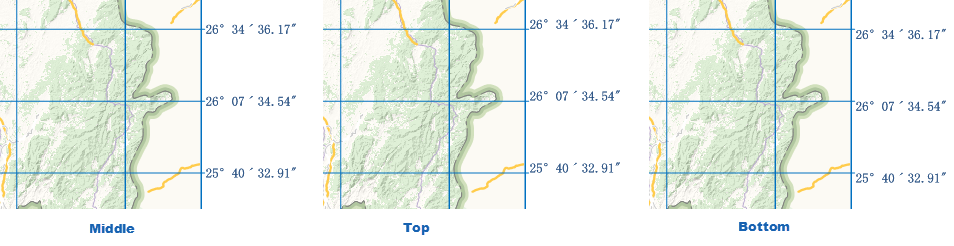
- Offsets: Sets the distance the label deviates from the map frame, unit: 0.1mm.
- Vertical Display: Sets whether the labels on the top, bottom, left, and right sides are displayed vertically.
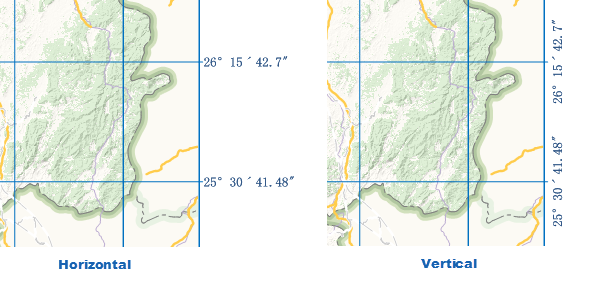
- Visible: Sets the visibility of labels on the top, bottom, left, and right sides. Checked means visible; unchecked means hidden for the specified direction.
- Horizontal Position: Adjusts the positional relationship between the labels on the top/bottom sides of the map frame and the primary divisions. Offers three methods: middle, left, right.
- Corner Label: Labels the coordinates at the corners of the rectangular map frame. Check the "Corner Label" checkbox to display grid coordinates at the corners; uncheck it to hide the labels. Parameters for corner labels are as follows:

- Horizontal Offset: Sets the horizontal offset of the horizontal coordinate label from the map frame, unit: 0.1mm.
- Vertical Offset: Sets the vertical offset of the vertical coordinate label from the map frame, unit: 0.1mm.
- Label Position: Sets the display method of the corner label relative to the extension line, offering two ways: on extension line and outside extension line.
- On Extension Line: The corner label is displayed on the grid border extension line, with the label center located on the extension line.
- Outside Extension Line: The corner label is displayed on one side of the grid line.
- Dimension Style
- Display Method: Provides three display methods: DMS (Degrees, Minutes, Seconds), Degree and Minute, and Decimal Degrees (°). When map requirements for latitude/longitude precision are low, or the graticule is dense, the decimal degrees method can be used to simplify the map. Applies only to graticules.
- Label Digit Settings: When the map scale is large, and the first few digits of the grid label values are identical with only the last few digits varying, adjust the number of displayed digits to make labels more concise. Offers setting the number of integer digits and decimal places. Applicable to kilometer grids; not recommended for graticules.
- Integer Digits: Sets the number of digits displayed for the integer part of the grid label, counting from the units digit forward. For example: a kilometer grid label is 243547. Setting integer digits to 4 means the label shows only the last 4 integer digits, i.e., 3547.
- Decimal Places: Sets the number of decimal places displayed for the grid label, i.e., the digits after the decimal point. For example: a label is 3698.1826. Setting decimal places to 2 means the label displays as 3698.18.
- Show Coordinate Direction Abbreviation: Sets whether to display the abbreviation of the coordinate direction after the latitude/longitude numbers in the grid label. If selected, it shows latitude/longitude + direction abbreviation, e.g., 28°24′02″N, 108°36′41″E. If not selected, it only shows the latitude/longitude numbers, e.g., 28°24′02″, 108°36′41″. Selected by default.
- Direction Label Language: When "Show Coordinate Direction Abbreviation" is selected, the direction label language dropdown becomes available. The default language is English; options also include Chinese, French, Spanish, Russian, and Japanese. Below are the abbreviations for "East, West, South, North" in different languages:
Chinese English French Spanish Russian Japanese East E E E В E West W O O З S South S S S Ю W North N N N С N 
- Surrounded Label: Labels the corresponding coordinates at the primary divisions around the grid. Check the "Surrounded Label" checkbox to display grid coordinates around the map frame; uncheck it to hide the labels. Parameters for surrounded labels are as follows:
- Other Text Settings: Other parameters for labels, such as font, font size, color, display effects, etc., are set in the same way as ordinary text. For details, refer to the Text page.



