Feature Description
The snapping feature ensures more accurate editing operations, reduces errors, and facilitates precise object positioning. This module details how to enable layer snapping, use snapping functionality, and introduces the snapping types supported by SuperMap.
Steps
- Right-click the vector layer node in the Layer Manager, then select the Snappable command from the context menu.
- When activated, the Snappable status indicates that objects in the layer can be snapped by the cursor; otherwise, snapping is disabled.
- In the Layer Properties interface, check the Snappable checkbox to enable object snapping in the layer.
 Notes:
Notes:- The snapping icon preceding the vector layer node in the Layer Manager also controls layer snapping. Click this icon to toggle snapping.
- Snapping only works when the layer is both snappable and editable during selection or editing operations.
Enabling Layer Snapping
The Snappable command controls whether objects in the vector layer can be snapped during selection or editing operations.
Using Snapping
During editing and mapping tasks, precise positioning is often required but difficult to achieve manually. SuperMap provides intelligent snapping functionality that automatically snaps to vertices, edges, or other geometric elements within tolerance range. Users can dynamically configure snapping options through toolbars and menus.
Click the Snapping Settings button in the Map Editing group on the Features tab to open the Snapping Settings dialog, where snapping types and parameters can be configured.
Snapping Type Configuration
 |
| Figure: Snapping Types |
- The Type tab manages activation of 12 common snapping relationships. For detailed explanations and illustrations of each type, refer to Supported Snapping Types. Checkboxes enable/disable specific snapping types.
- Priority: The order in the list determines snapping priority. Use Move Top, Move Bottom, Move Up, and Move Down buttons to adjust priorities of selected items.

Figure: Snapping Priority - Enable: Check the Enable checkbox to activate all snapping types.
- Default: Click Default to restore system-preset snapping types.
Snapping Parameters
The Parameters tab configures snapping tolerance, angles, lengths, maximum snap objects, and node insertion settings.
 |
| Figure: Snapping Parameters |
- Snapping Tolerance
Adjustable range: 1-20 pixels (default: 15). The red circular cursor area in the illustration dynamically reflects tolerance settings. Objects within this range will be snapped.
- Fixed Angle
Range: 0-360 degrees (default: 90). The system displays special icons when drawing lines at specified angles.
- Fixed Length
Uses map units (default: 1000). Special icons appear when drawing segments matching this length.
- Minimum Line Length
Range: 1-120 pixels (default: 50). Lines shorter than this value will be ignored for snapping.
- Add Node When Snapping to Line
When enabled, inserts a node at the snapped position on lines during point snapping.
- Default
Click to restore all parameters to default values.
 Note:
Note:Snapping settings are global and persist across all maps and application restarts.
Supported Snapping Types
Detailed illustrations and explanations of each snapping type:
| Snapping Button | Snapping Description | Illustration |
|
Snaps current line to be perpendicular to other linear features (including extensions). Illustration: The currently drawn segment is perpendicular to any existing segment. |
 |
|
|
Snaps current line to be parallel to other linear features. Illustration: The currently drawn segment is parallel to existing segments. |
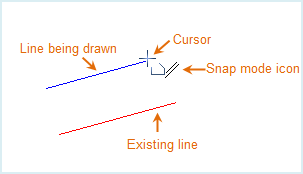 |
|
 |
Snaps lines to horizontal/vertical orientation. Illustration: The currently drawn line is horizontal. |
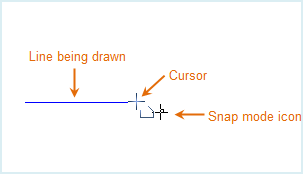 |
 |
Snaps segments to predefined fixed lengths. Illustration: The current segment length matches the fixed value. |
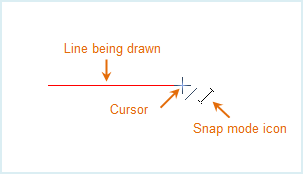 |
 |
Snaps lines at fixed angles relative to previous segments. Illustration: The current segment forms a 90-degree angle with the previous segment. |
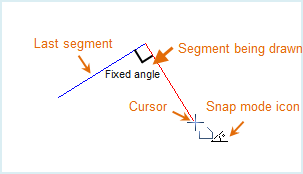 |
 |
Snaps points to line/polygon endpoints. Illustration: Snapping to line endpoints. |
 |
 |
Snaps points forming horizontal/vertical alignment with other features. Illustration: Virtual connection between cursor and feature points maintains horizontal/vertical orientation. |
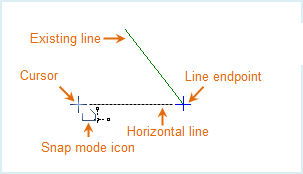 |
 |
Snaps points to linear features. Illustration: Cursor position snaps directly onto lines. |
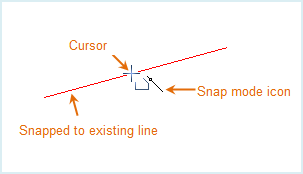 |
 |
Snaps to midpoints of linear features. Illustration: Snapping to line midpoints. |
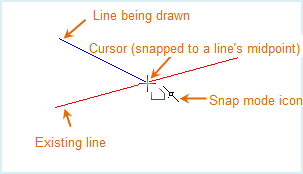 |
 |
Snaps to existing vertices. Illustration: Snapping to line vertices. |
 |
 |
Snaps to extension lines of linear features. Illustration: Snapping to points along feature extensions. |
 |



