XOR
Feature Description
Removes the common parts of two or more objects, while merging the remaining parts into a single object.
Various scenarios may occur during XOR operations, which are explained below:
- If input objects intersect only at points, they will be merged into a complex object (e.g., generating a complex polygon object with two sub-objects as shown below).
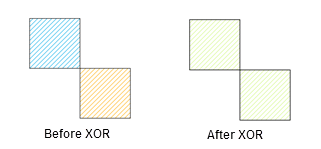
- If input objects intersect only along lines, their adjacent edges will disappear and merge into a simple object.
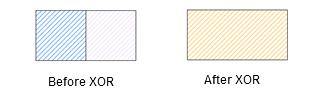
- If input objects intersect pairwise on surfaces without overlapping, their intersecting areas will be removed and merged into a complex object (e.g., generating a complex polygon object with two sub-objects as shown below).
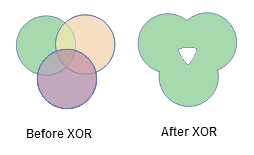
- If input objects consecutively intersect on surfaces without pairwise overlapping areas, they will merge into a simple polygon object.
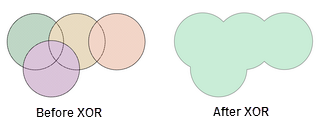
- If input objects completely overlap, all participating objects will be deleted.
- If input objects do not intersect, a complex object will be generated (e.g., generating a complex polygon object with two sub-objects as shown below).
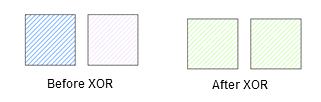
Feature Entry
- Features tab -> Feature Editing group -> XOR button.
Steps
- With the layer editable, select two or multiple objects.
- In the Gallery control of the Features tab's Feature Editing group, click the XOR button to open the XOR dialog.
- In the dialog, specify objects to retain. For parameter descriptions in attribute processing dialog after XOR operation, refer to Attribute Processing Dialog Description.
- Click OK to complete the XOR operation.



