Donut Polygon
Feature Description
A donut polygon is a complex geometry type. In editable state, it processes two or more polygon objects with containment relationships in overlapping areas (deleting or retaining - even numbers of polygons delete overlaps while odd numbers retain them), ultimately forming a donut polygon. For example, when a region contains a lake, it forms a donut polygon.
- Donut polygon applies to polygon layers or CAD layers.
- When performing donut polygon operation on two or more selected polygons:
- If selected polygons do not intersect, they form a complex object.
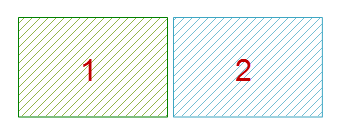
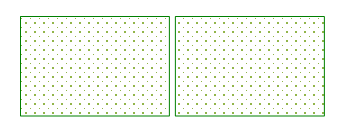
- If selected polygons intersect at points or lines, they merge into a complex object.
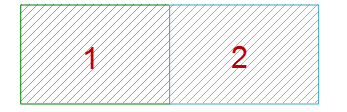
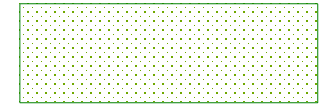
- If selected polygons intersect on planes but do not overlap: when polygon count is odd, overlapping areas are retained to form a complex object; when even, overlapping areas are deleted to form a complex object.
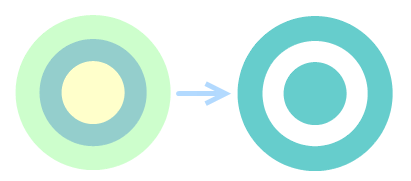
Retain Odd Faces, Delete Even Faces
- If selected polygons completely overlap: odd counts produce a single polygon; even counts delete all polygons.
Three overlapping circles produce a single circle after donut polygon operation; two overlapping circles yield null.
- If selected polygons do not intersect, they form a complex object.
Feature Entry
- Features Tab->Feature Editing Group->Donut Polygon.
Steps
- In an editable layer, select one or more polygon objects.
- Click Donut Polygon in the Gallery control of Feature Editing group under Features tab to open the Donut Polygon dialog.
The Donut Polygon dialog allows setting operation methods per field or bulk settings for multiple fields. Dialog options include:
- Edit Layer: Dropdown lists all editable layers in current map. Select target layer via dropdown arrow.
- Field List Area: Displays all non-system fields and editable system fields in current layer, including field name, type, and operation method after connection. Default uses first object's field attributes.
- Operation Method Settings: Four operation types:
- Null: New object's field value becomes empty.
- Sum: New object's field value equals sum of source objects' corresponding fields.
- Weighted Mean: New object's field value equals weighted average of source fields. Requires specifying weighted field. Without selection, calculates simple average (sum divided by object count).
- Save Geometry: New object inherits field value from selected source object. Use dropdown to select source object.
- Keep Hole: When checked, preserves hole areas from donut polygon operation as separate polygon objects for further operations and styling. Unchecked (left image) leaves holes blank; checked (right image) preserves hole as editable object:
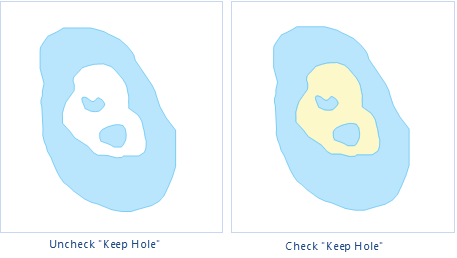
Figure: Donut Polygon Result Comparison
- Click OK to complete donut polygon operation.



