Polygon Split
Feature Description
Splits lines or regions using a drawn temporary split polygon.
The Polygon Split button becomes available only when there's an editable layer in the current map containing one or more selected objects.
When multi-layer editing is enabled, the drawn temporary split polygon will divide all selected lines or regions across editable layers that it intersects. These objects may reside in different layers.
Feature Entry
- Features Tab->Feature Editing Group->Polygon Split.
Steps
- Set the layer containing the line or region geometry to be split in the map as editable.
- Select the target line or region. Alternatively, use box selection or Shift-click to select multiple geometries.
- In the Features tab's Feature Editing group Gallery control, click the Polygon Split button to activate the operation. The map will enter polygon split mode.
- Draw the temporary split polygon: Move the mouse to the map and left-click to set the first vertex. Continue clicking to add subsequent vertices while observing the dynamic preview line.
- Right-click to complete the split polygon drawing. The split operation will execute automatically, and the temporary polygon will disappear.
- Resulting split: All selected lines or regions intersecting the temporary split polygon across editable layers will be divided into separate objects at intersection points.
- To perform another split: Repeat Step 4. To process data from additional sources: Add data, set its layer editable, then repeat Step 4.
- To exit polygon split mode: Click the Polygon Split button again to deactivate it.
Polygon Split Operation Illustration:
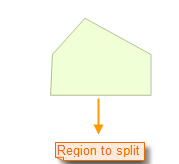 |
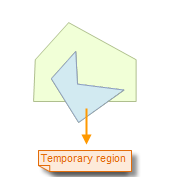 |
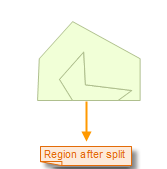 |
Cross-Layer Splitting
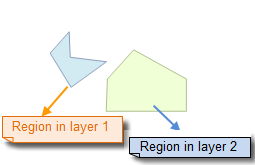 |
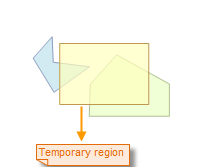 |
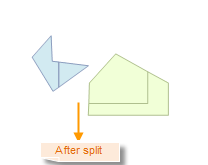 |
 Note:
Note:When multi-layer editing is enabled, users can simultaneously split lines or regions across multiple editable layers.



