Feature Description
The Parallel command is used to draw parallel lines consisting of two sub-objects. In practical applications, parallel lines are mainly used to describe regular parallel polylines such as railways, roads, and power lines. The application provides two methods for drawing parallel lines: Input via coordinate values and Input via length and angle.
It also supports the Multiple Parallels feature, allowing users to specify the number of parallel lines and their respective widths to meet various application scenarios.
Users can dynamically increase or decrease the width between parallel lines during drawing using the setting step value, facilitating the creation of continuous parallel lines with varying widths.
Feature Entry
- Features tab->Feature Drawing group->Line->Straight Line->Parallel Line/Parallel (Length, Angle)/Multiple Parallels.
Steps
Drawing Parallel Lines
Drawing via Coordinate Values
- In the Features tab's Feature Drawing group, click the Line dropdown button and select the Parallel command. The parallel line cursor appears, and the Setting Step Value dialog pops up.
- Set Start Point: Move the cursor on the map. The coordinate values of the current cursor position are displayed in real-time in the parameter input box. Enter the start point coordinates (use Tab to switch between input boxes) and press Enter to confirm.
- Set Parallel Width: Move the cursor and enter the width (length) in the parameter input box. Press Enter to confirm. The parallel width is now fixed.
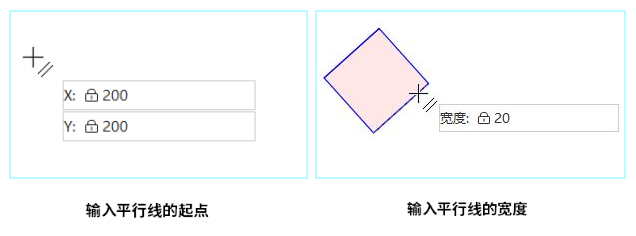
- The X/Y coordinates and width value of the cursor position are displayed in real-time (use Tab to switch between three input boxes). Press Enter to confirm the next node's coordinates.
- Use Q/+ to increase width or W/- to decrease width. Parallel lines consist of two line objects. As shown in Figure 1, using line ① as the baseline, the width between line ② and ① is adjusted. Configure step value growth methods in the Setting Step Value dialog:
- Percentage-based Growth: Default 20%. Each adjustment increases/decreases the current width by 20% (e.g., 100m → 120m → 144m).
- Fixed Length Growth: Set fixed increments (default 2m). Each adjustment adds/subtracts the specified value (e.g., 100m → 98m).
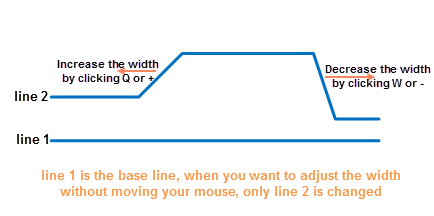
- Repeat steps 4-6 to complete other segments. Use Ctrl+R to reverse drawing direction, automatically repositioning the parallel line's endpoint.
 Note:
Note:When drawing with fixed width, parallel lines remain parallel. Non-continuous width adjustments (e.g., 6m→9m→30m) create non-parallel lines, as shown in road vectorization examples.
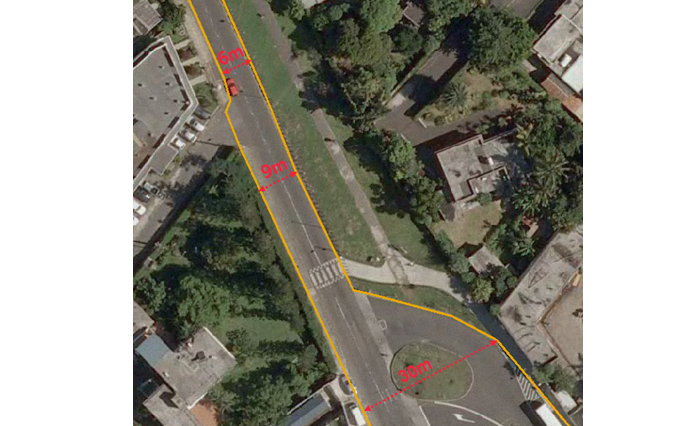
Vectorized Road - Right-click to finish drawing.
Drawing via Length and Angle
- Select Parallel (Length, Angle) from the Line dropdown. The Setting Step Value dialog appears.
- Set the start point and width following steps 2-3 in Drawing via Coordinate Values.
- After setting the start point and width, enter length and angle values (use Tab to switch between inputs). Press Enter to confirm.
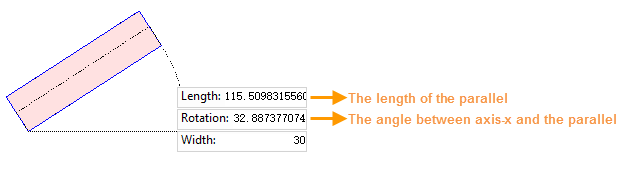
Input Length and Angle - Step value settings function identically to coordinate-based method.
- Repeat step 3 and right-click to finish.
Drawing Multiple Parallels
Multiple Parallels allows simultaneous drawing of multiple parallel lines with customized widths. This is particularly useful for vectorizing parallel features like roads, ditches, and forest belts.
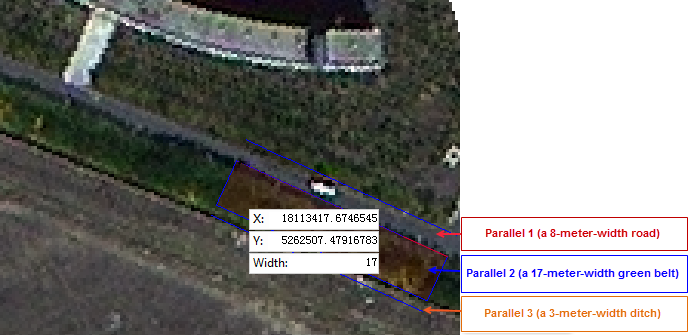 |
| Multiple Parallels Settings |
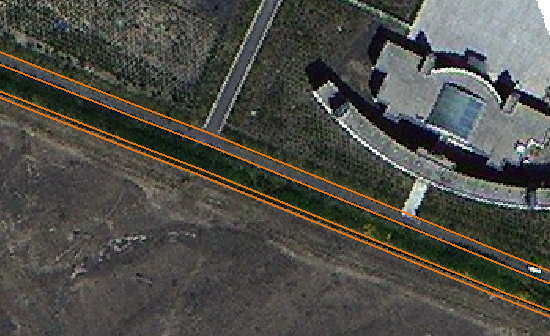 |
| Multiple Parallels Result |
- Select Multiple Parallels from the Line dropdown. Set the number of parallels in the Parameters dialog.
- Click OK, then set the start point with the parallel line cursor.
- Use Ctrl+Q/W to switch between parallels. Red-filled lines indicate adjustable widths.
- Enter coordinates/widths (Tab to switch) and use Q/+ or W/- for adjustments.
- Repeat steps 3-4. Use Ctrl+R to reverse direction as needed.
- Right-click to finish.
 Note:
Note:If shortcut keys become unresponsive after adjusting step values, simply pan the map to refocus the drawing window.
Shortcut Keys for Parallel Line Drawing
| Shortcut | Function |
| W, - | Decrease step value |
| Q, + | Increase step value |
| Ctrl+R | Reverse direction |
| Ctrl+Z | Undo last operation |
| Ctrl+P | Open Step Value dialog |
| Ctrl+E | Show adjustable parallels |



