- Source Dataset
- Result Data
- Bounds
- Dataset Bounds: Select this radio button to use dataset bounds as analysis bounds.
- Use the right-side dropdown for:
- Select Object: Define bounds by selecting objects on the current map through box/click selection.
- Draw Bounds: Manually draw a rectangular area on the map as analysis bounds.
- Copy and Paste: Click Copy to copy current bounds settings, then Paste in any bounds configuration field to apply copied left/bottom/right/top values.
- Environment Settings
- Click Environment Settings to configure analysis parameters including geographic range, clip bounds, and default cell size for result datasets. See Analysis Environment Settings for details.
Note: Environment parameters can be set as global, making them default for all raster analysis operations. Unset parameters will use values from the general raster analysis environment settings.
Datasource: Select the datasource containing the dataset to be interpolated.
Dataset: Choose the dataset for interpolation. The system automatically filters datasets under the selected datasource to display only point datasets based on the interpolation data type.
Interpolation Field: Select the numerical field for interpolation. This field should correspond to the measurement being predicted (e.g., elevation field for terrain prediction, precipitation field for rainfall analysis, decibel field for noise level estimation). Ensure the selected point dataset contains relevant measurement fields before analysis.
Scale: Scaling factor applied to interpolation field values. The source data values are multiplied by this factor before interpolation. As shown below, the right image with scale factor=2 produces raster values approximately double those in the left image (scale factor=1) at corresponding locations.
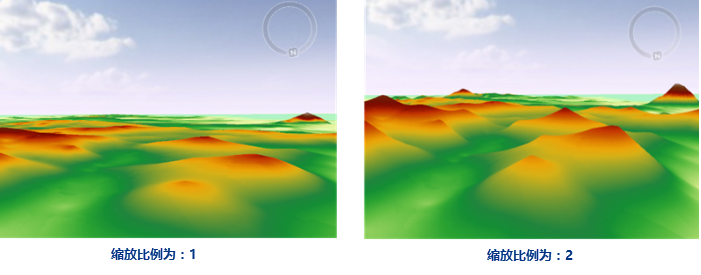 |
Datasource: Select the target datasource for storing interpolation results.
Dataset: Enter the name for the result dataset. The system will prompt for re-entry if the name already exists.
Resolution: Define the spatial resolution (ground area per pixel) for the output dataset, using the same unit as the source dataset. The system automatically calculates rows/columns based on entered resolution.
Pixel Format: Storage format for interpolated raster pixels, including 1-bit unsigned, 16-bit, 32-bit, single, and double. Refer to Raster Dataset Pixel Format for detailed specifications.
Columns: Number of grid columns calculated from grid bounds and cell height (or latitude difference).
Rows: Number of grid rows calculated from grid bounds and cell width (or longitude difference).
Bounds default to dataset bounds. SuperMap provides three configuration methods:



