Rotation
Feature Description
Performs rotation operations on selected objects when the layer is editable.
- Rotation Anchor Point and Center
The rotation anchor point is the top-left corner of the geometry's bounds, while the center is located inside the geometry (marked with an X symbol as shown below). During rotation, the anchor point remains fixed, and the geometry rotates around the center at specified angles.
When multiple objects are selected, the rotation anchor point becomes the shared top-left corner of their combined bounds.
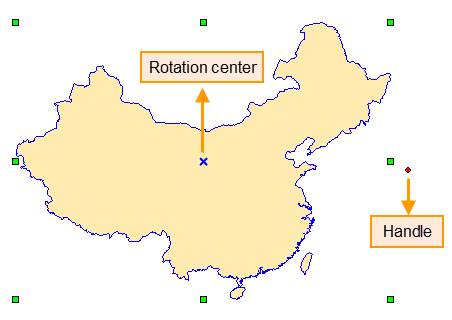
- SuperMap supports rotation for objects in point layers, line layers, polygon layers, text layers, CAD layers, and route layers.
- Rotation can be performed either by dragging to achieve visual positioning, or by entering precise rotation angles for accurate adjustments.
Feature Entry
- Features tab -> Feature Editing group dropdown -> Rotation.
Steps
Rotate by Dragging
- Select one or multiple objects in an editable layer.
- Position the cursor over the rotation handle. When the cursor changes to rotation state, press and hold the left mouse button, drag to the desired position, then release.
Precise Rotation
- Select one or multiple objects in an editable layer.
- Click the Rotation button in the Feature Editing group's Gallery control under the Features tab to open the Rotation Settings dialog.
- The center coordinates (X,Y) are displayed. By default, the center is the midpoint of the geometry's bounds. Users can modify coordinates manually or use the Pick Rotation Center Point button to set new coordinates.
- Enter the rotation angle in the input box. Positive values rotate counterclockwise, negative values rotate clockwise. A dashed preview will update in real-time as values change.
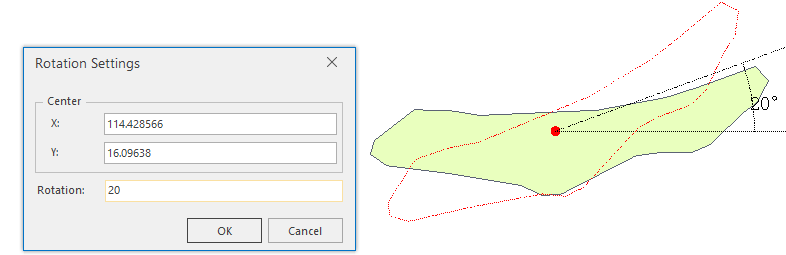
- Click OK to apply rotation to selected geometries.



