Feature Description
In editable state, updates parts of line or polygon objects with a drawn polyline. The Local Update function uses intersecting segments between the drawn polyline and source object (target line object) to form new objects.
- Applies to line layers, polygon layers, and CAD layers.
- When target objects are unselected, start/end points of drawn polylines must lie on object boundaries. Enable snapping during operation.
- For selected target objects, Clip Mode can be used. Drawn polylines require at least two intersection points with target objects.
- Applicable to simple objects or individual sub-objects of complex objects, but not compounds.
- Update results vary by object type. Details for line/polygon updates:
- Unselected Line Objects (Capture Mode)
Illustrates Local Update for unselected non-closed line objects.
Figure 1 shows target line object. Update with polyline in Figure 2 (start/end points must lie on object). Bold highlighted segments in Figure 2 show update result.
Update polyline divides original object into three segments. After setting start/end points, press Ctrl/Shift to toggle results (bold segments in Figure 3).
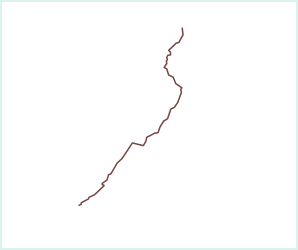
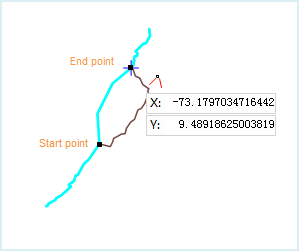
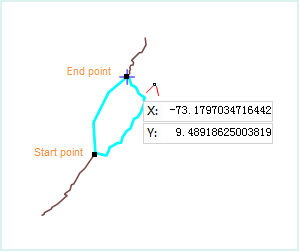
Figure 1: Object to Be Updated Figure 2: Local Update Operation Figure 3: Toggled Update Result - Selected Line Objects (Clip Mode)
Illustrates Local Update for selected non-closed line objects.
Figure 4 shows target line object. Update with polyline in Figure 5 (requires ≥2 intersections). Bold segments in Figure 5 show update result.
Update polyline divides original object into three segments. Press Ctrl/Shift to toggle results (bold segments in Figure 6).
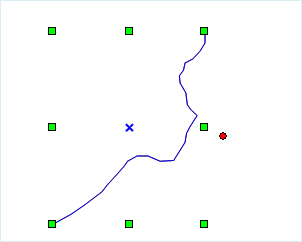
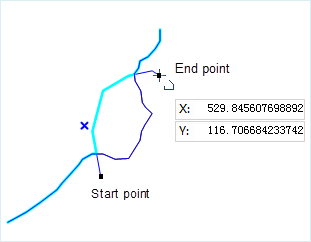
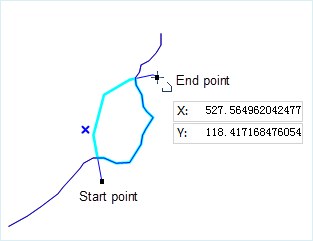
Figure 4: Object to Be Updated Figure 5: Local Update Operation Figure 6: Toggled Update Result - Unselected Polygon Objects (Capture Mode)
Illustrates Local Update for unselected closed polygon.
Ensure start/end points lie on polygon boundary. Blue area previews update result (Figure 8), with bold highlighted boundary. Press Ctrl/Shift to toggle results (blue area between bold segments in Figure 9).
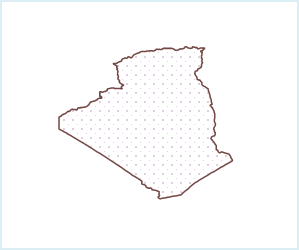
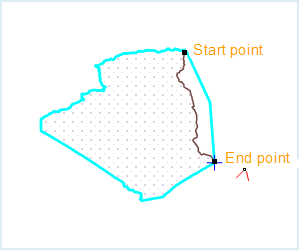
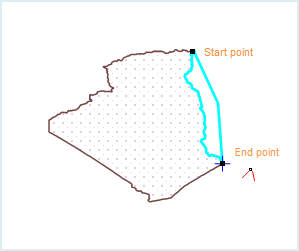
Figure 7: Closed Polygon to Be Updated Figure 8: Update Result 1 Figure 9: Update Result 2 - Selected Objects (Clip Mode)
Illustrates Local Update for selected closed polygon.
Start/end points can be inside/outside polygon boundary, but drawn polyline must have ≥2 intersections. Blue area previews update result (Figure 11). Press Ctrl/Shift to toggle results (Figure 12).
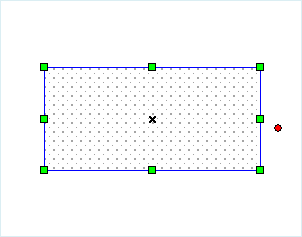
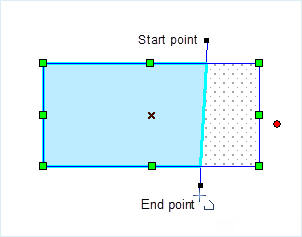
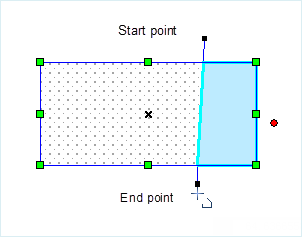
Figure 10: Closed Polygon to Be Updated Figure 11: Update Result 1 Figure 12: Update Result 2
- Unselected Line Objects (Capture Mode)
Feature Entry
- Features Tab->Feature Editing Group Dropdown->Local Update.
Steps
- Set layer to editable state in Layer Manager.
- Click Local Update in Features Tab->Feature Editing Group. Cursor changes to polyline
 .
. - Two modes available:
- Capture Mode: Move cursor to target object boundary. Start/end points must lie on boundary. If not, prompt appears: "The point should be on the line when updating with Capture Mode. Please select an object if you want to update with Clip Mode." Restart drawing.
 Note:
Note:Enable Point Snapping to Lines in Snapping Settings for Capture Mode.
- Clip Mode: Select target object first. Drawn polyline requires ≥2 intersections with object boundary.
- Capture Mode: Move cursor to target object boundary. Start/end points must lie on boundary. If not, prompt appears: "The point should be on the line when updating with Capture Mode. Please select an object if you want to update with Clip Mode." Restart drawing.
- Continue drawing. When points snap to object boundary, updated shape highlights. Current polyline divides boundary into segments. Hold Ctrl to toggle selection.
- Right-click to confirm update, completing Local Update operation.



