Select Image Layer as the current layer in Layer Manager, and the setting options of Image Parameters will appear in the Layer Properties interface. It contains the function controls of Property Settings such as brightness, contrast, transparent color, interpolation mode, Display Method and stretching of Image Layer.
No value setting
- No value: refers to the value that has no actual meaning in Image Data. You can directly enter a pixel value in the text box, or click the Pick button to pick the pixel value in Image Layer (capturing is supported) to set the specified pixel value as no value.
- No Value Transparent: This check box is used to set a display color for specifying no value. When this checkbox is checked, no value defaults to Transparent Display. If the check box is not checked, click the Drop-down Button on the right and select a color in the pop-up color panel, and the valueless pixels of the data will be displayed as the specified color.
 Caution:
Caution: image Dataset attribute panel, represented as an RGB decimal integer value. The no value on the Image DatasetLayer Properties panel is linked to the color mode. When the color mode is RGB, if the no value is the 96555, it is displayed as (1,21,43) in the Layer Properties panel.
Background value setting
You can Replace the Color of the specified background value pixel to Other Color.
- Background value: You can click the pick button to pick a pixel value Set as background value in the Image Layer of the Map (capturing is supported), or you can directly enter a value in the value box as the background value.
- Transparent background value: Click the Drop-down Button to set the replacement color in the pop-up color panel.
Transparent color setting
The transparent color setting is used to set a certain Color Setting in the Image Layer as a transparent color, that is, to set the Area Setting covered by the specified color in the image as a transparent effect. To set the transparent color, you need to use the Transparent Color and Transparent Color Tolerance commands together.
- Transparent color: Select this check box to set the designated pixel with no value as Transparent Display; uncheck this item to display the designated pixel with no value in the designated color. You can click the Pick button to pick an image element in the Image Layer of the Map and set it as a transparent color (snap is supported), or you can click the Drop-down button to select a color and set it as a transparent color.
- Transparent Color Tolerance: After setting the transparent color tolerance, assume that the original Color Settings is (R, G, B) and the Tolerance Settings is a. The required Transparent Display color range is between (r-a, g-a, b-a) and (R + a, G + a, B + a).
Operating Procedure
- Select the Image Layer of the Color Adjustment table in the Layer Manager, and set the Layer Settings as the current layer.
- Enable the transparent color setting for Image Layer by checking the Transparent Color check box. At the same time, the color button to the right of the Transparent Color check box becomes available.
- Click the Transparent Color Color Settings Drop-down Button to specify the color of the transparency effect in the Image Layer.
- To set the transparent color tolerance, the user can directly enter the value, or click the Drop-down Button on the right side of the Transparent Color Tolerance digital adjustment box, and use the slider to adjust the transparent color tolerance. The value of the transparent color tolerance is an integer between 0 and 255.
- After the settings are completed, the Image Layer will show the effect after the settings.
Brightness
When the current layer is an Image Layer, the Brightness spin box is used to adjust the brightness of the Image Layer. You can adjust the brightness of the current layer by directly entering the brightness value in the Brightness spin box. Or click the Brightness spin box and use the mouse slider to adjust the brightness to view the settings in real time.
Contrast
When the current layer is an Image Layer, the Contrast spin box is used to adjust the contrast of the Image Layer. You can adjust the contrast of the current layer by directly entering the contrast value in the Contrast spin box. Or click the Contrast number adjustment box, use the mouse slider to adjust the contrast, and browse the setting results in real time.
Image interpolation
When zooming and browsing the Image Layer, you need to map the Original Image to a larger or smaller set of pixels, and SuperMap provides five interpolation methods. Nearest Neighbor, Low Quality, High Quality, High Quality Double Linear Interpolation, High Quality Cubic Interpolation. Different interpolation methods determine the quality of image display, but the higher the display quality of the output image, the longer the time required.
- Nearest Neighbor: It is a relatively simple image interpolation method. The processing speed of this method is faster, but the image Display Effects is the worst.
- Low Quality: This method performs pre-filtering to ensure high-quality shrinkage, and the display quality of the enlarged image after interpolation is not good.
- High Quality: When zooming, the image display quality is high, but it takes a long time to output the image.
- High-quality dual Linear interpolation: Performs pre-filtering to ensure high-quality Display Effects for zoomed images by the specified high-quality dual Linear interpolation method.
- High Quality Bi-cubic: Performs prescreening to ensure high-quality Display Effects for zoomed images by the specified High Quality Bi-cubic method. This outputs images with the highest display quality.
Display Method
According to the number of bands of Image Data, it is divided into single-band images and multi-band images, and the settings of Display Method provided are different, which are described below. In addition, the modification of Display Method is not supported for Image Data with bit depths of 32 and 24.
- Single band image
- Default Display: Image Data is displayed without stretching. If Image Data has a color table, it will be displayed as a color table. If it does not have a color table, it will be displayed as a grayscale.
- Stretch Display: You can select Minimum Maximum, Standard Deviation, Gaussian, Percent Clip to adjust the display effects of the image. You can also adjust the color display scheme of the image.
- Color Table Display: Use the color table of Image Data for display, and adjust the Color Scheme.
- Grid Function Display: The grid function is directly applied to the image and Raster Data to quickly obtain the display result after Data Processing. After the grid function is applied, the above Display Method will be invalid; However, you can modify the color Display Effects of the image and Raster Data after the raster function is applied through the Color Scheme.
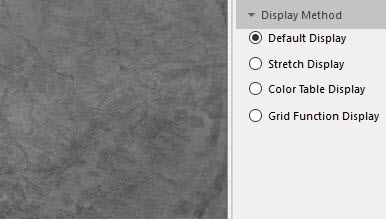
Figure: Default Display Image: Stretch Display 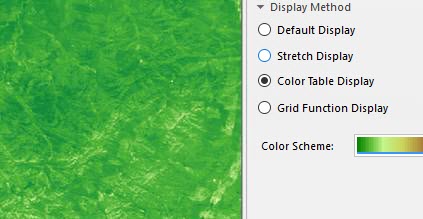
Figure: Color Table Display. 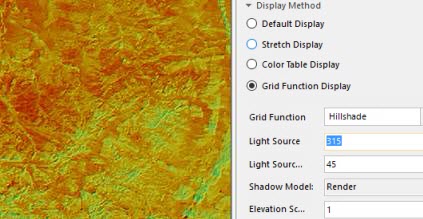
Figure: Applying 3D vignetting Grid Function Display. - Multi-band image
- Combination Display: Combination Display is to combine the image Multiband according to the specified color mode (such as RGB, CMYK) to obtain the color image Display Effects. And supports Image StretchingShow Settings.
- Sigle Band Stretch Display: Select a band for display, and then select a Stretch method. You can select Minimum Maximum, Standard Deviation, Gaussian, Percent Clip, and other methods to adjust the Display Effects of the image. You can also adjust the color display scheme of the image.
- Sigle Band Color Table Display: Select a band for display, and then you can adjust the Color Scheme.
- Sigle Band Grid Function Display: Select a band for display, and then apply the grid function to get the desired Display Effects.
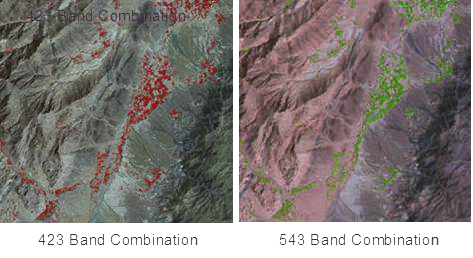
Figure: Combination Display 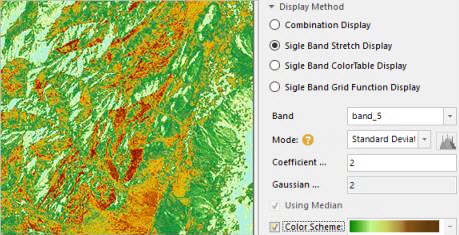
Figure: Single-band Standard Deviation display 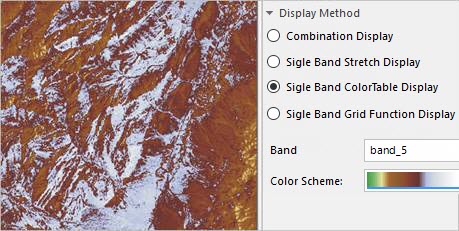
Figure: Sigle Band Color Table Display. 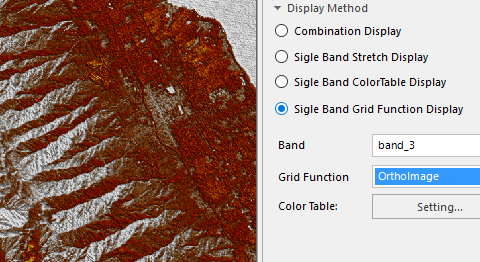
Figure: Sigle Band Grid Function Display. image
Because of the different principles of color formation, there are differences in the way of color generation between color devices such as displays and projectors, which directly synthesize color by color light, and printing devices such as printers and printers, which use pigments. SuperMap provides seven color spaces, RGB, CMYK, RGBA, CMY, YIQ, YUV and YCC.
The drop-down list in theColor Mode combo box lists the supported color spaces for setting the Color Display Mode for Image Data. Click the Drop-down Button on the right side of the "Color Mode:" tab, and select the required color mode in the pop-up drop-down menu to complete the setting of the color mode. The default color mode is RGB.
Color mode Description RGB Mainly used in display systems. RGB is short for red, green, blue. The RGB color model uses the RGB model to assign an intensity value in the range of 0 to 255 to the RGB component of each pixel in the image. CMYK Mainly used in printing systems. CMYK is cyan, magenta, yellow, and black. It mixes pigments of various colors by adjusting the concentration of the three basic colors of cyan, magenta and yellow, and uses black to adjust lightness and purity. RGBA Mainly used in display systems. RGB is an abbreviation for red, green, and blue, and A is used to control transparency. CMY Mainly used in printing systems. CMY (Cyan, Magenta, Yellow) is cyan, magenta, yellow, respectively. This type mixes pigments of various colors by adjusting the concentration of the three basic colors of cyan, magenta and yellow. YIQ Mainly used in North American television systems (NTSC). YUV It is mainly used in the European Television System (PAL). YCC It is mainly used in JPEG image format. Image's Color Scheme
Layer Properties supports modifications to the Color Scheme of Image Parameters. Click the combo box to the right of the label control and select the Color Scheme for which the grouping applies. It should be noted that the modification of the Image LayerColor Scheme requires that the data must be an Image Dataset with a single-band Pixel Format of 8 bits and Bit16. When the Image Layer is a multi-band Composite Band, The Color Scheme of the image cannot be changed.
Image Stretching
In the process of obtaining Image Data, due to the influence of many factors, the image quality will be somewhat degraded. The main purpose of stretching Image Data is to improve the Display Effects and display quality of Image Data, so as to improve the image clarity. It is convenient for people or machines to analyze some interesting information and suppress some useless information to improve the use value of Image Data. The essence of stretching Image Data is to change the brightness and contrast of the image, so as to make the objects in the image easier to identify.
Currently, SuperMap provides several types of extensions for Image Data. These include: No Stretch, Standard Deviation, Minimum Maximum, Histogram Equalization, Histogram Specification, Gaussian, and Percent Clip.
Support the Stretch method of Batch Settings Image Layer. In Layer Manager, select multiple Image Layers. Uniform Settings Stretch method in the Layer Properties panel for uniform adjustment of the image Display Effects.
- No stretching: The image is not stretched, but this absolute no stretching is actually only valid for Image Data of unsigned integer 8-bit Storage Format. Image Data is displayed on the computer with pixel values in the range of 0 to 255. Therefore, for Image Data stored with non-unsigned integer 8-bit, when there is no Stretch Display, SuperMap handles this by displaying it with a Minimum Maximum value in the range of 0 to 255. As shown in the figure below, the left figure shows that the unsigned integer 8-bit image is not stretched, and the image is dark. The right figure shows the histogram of Red Band, and the pixel display values are concentrated in the lower gray level area.
- Minimum Maximum: Linear Extrude of the maximum and minimum values. In this way, the minimum value and the maximum value of the pixel value are used as the range value range, and Linear Extrude is performed to make the pixel value distributed between 0, 255. Through this stretching process, the contrast and brightness of the image are significantly improved, so that the objects in the image will be easier to identify. It is generally suitable for stretching Raster Image with dense pixel value distribution.
- Standard Deviation: Increase the contrast of the image by trimming the extreme values of the image and then performing Linear Extrude on the other pixel values. The statistics of Original Image data is mainly to obtain the value range of One Standard Deviational, and then according to the Recalculate standard deviation range of Standard Deviation coefficient, Perform Linear Extrude on the values within the final calculated standard deviation range, so that they are distributed between 0, 255, and the deviation between the stretched pixel display value and the average value is reduced.
- Gaussian: The purpose is to make the pixel values of Image Data tend to be normally distributed. Gaussian belongs to Linear Extrude.
- Gaussian coefficient: The pixel value of the image is multiplied by the coefficient and then stretched to the 0,255 interval.
- Using Median: If "Using Median" "is checked, Gaussian is performed with the pixel median as the central axis during Image Stretching; if it is not checked, Gaussian is performed with the pixel maximum as the central axis by default.
- Percent Clip: In general, it can be assumed that most of the pixels in Image Data are within the upper and lower limits. Pixel values outside the range can be pushed to both ends by setting the percentage. Linear Extrude is then performed on the pixel values within the range. This Stretch method excludes some pixels in the small value part and some pixels in the large value part of the histogram from the stretch, and the remaining part is stretched by the Minimum Maximum method. When using, you need to set the exclusion ratio of the minimum value and the maximum value. The Stretch Display
can be set individually for each band of the multiband Image Data by clicking the Histogram button to the right of the combo box to open the histogram for each band and specify the minimum and maximum percentage values to be excluded from the stretch. Represents the percentage of pixels in the small portion and the percentage of pixels in the large portion that need to be excluded from the stretch.
For example, if the value range of an image pixel is 0, 100, and the minimum and maximum exclusion ratios are defined as 10, the application of Percent Clip "will stretch the values between 10, 90 to 0, 255, and 0, 10 will be displayed as 0. 90, 100 is shown to be 255.
As shown in the figure below, the first figure shows the Display Effects and the histogram without setting the stretching range. From the histogram, it can be seen that there are fewer pixels in the small and large value areas, which affects the contrast of the image and makes the image unclear. If these pixels are excluded from the stretching, The contrast and sharpness of the image can be increased. The second image below shows the effect of a percent truncation of only the Extrude Settings range after setting the stretch range to exclude pixels at both ends.
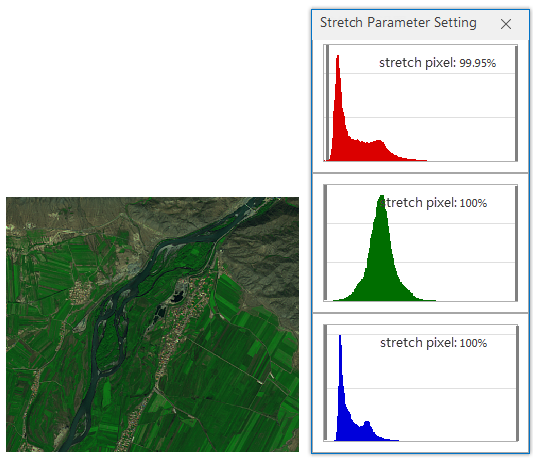
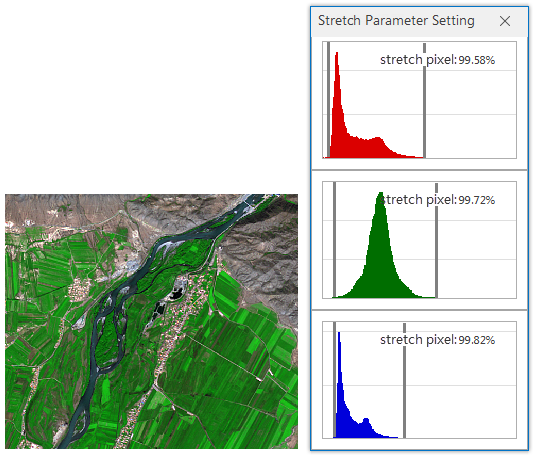
Figure 1: Do not set the stretch range Figure 2: Setting the Stretch Range - Histogram Equalization: It belongs to the histogram correction method, which is essentially to perform Non-Linear Extrude on the image. By redistribute that pixel values of the image, the numb of the pixels in a certain gray scale range is approximately equal, so that the contrast of the peak part in the middle of the original histogram is enhanced, and the contrast of the valley parts on the two side is reduced, so that the histogram of the output image is a flat segmented histogram, and the contrast of the image is enhanced. Histogram of images before and after
- Histogram Specification: It is a mathematical transformation of the image lookup table to make the histogram of one image similar to that of another image. Histogram Specification is often used as the pre-processing work of adjacent image stitching or dynamic change research using multi-temporal Remote Sensing Imagery; The Histogram Specification allows you to partially eliminate differences in the effect of adjacent images due to solar elevation or atmospheric effects.
- Standard Deviation Factor: This parameter is available only when Stretch method is Standard Deviation. The Standard Deviation coefficient determines the range of values for the standard deviation. Assuming that the Standard Deviation range is a, B and the Standard Deviation coefficient is n, the Standard Deviation range is an, bn. The default Standard Deviation coefficient of Application is 2, that is, 2 times of standard deviation is used for stretching by default.
- Gaussian coefficient: This parameter is available only when Stretch method is Gaussian. Assuming that the pixel value range of Image Data is a, B and the Gaussian coefficient is n, when Gaussian is performed, the central axis is kept unchanged, the pixel value is stretched by n times, and finally displayed in the range of 0, 255. The default Gaussian coefficient for the Application is 2.
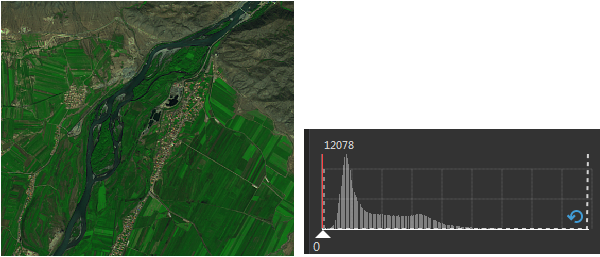
No stretch and histogram As shown in the figure below, the left figure is the result of stretching. The image becomes clearer than that without stretching, and the contrast of the image is enhanced. The right figure is the histogram before stretching in gray, and the histogram after stretching in red.
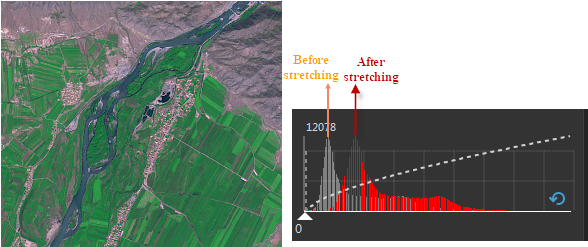
Minimum Maximum and Before and After Stretch Histogram Standard deviation: The arithmetic square root of the variance, reflecting the degree of dispersion among individuals within a group. Simply speaking, it indicates the degree of deviation between most values and the average value in the group. The larger the standard deviation, the more the majority of the values in the group deviate from the mean. The smaller the standard deviation is, it means that most values in the group are close to the average value.
As shown in the figure below, the pixel value of the One Standard Deviational coefficient accounts for 68%, and the pixel value of the two Standard deviation coefficient accounts for 95%. The proportion of Three Standard Deviations coefficient pixels is 99%. Standard deviation coefficient is defined as 2. Then the pixel values that exceed 2 standard deviations will be pushed to 0 or 255. Pixel values between Two Standard Deviations are Linear Extrude to 0-255. Standard Deviation is often used to lighten a Raster Dataset that has a darker hue.
The
following describes the Stretch method of standard deviation through a histogram. As shown in the figure below, the left figure is the effect of the image after Standard Deviation, and the right figure is the histogram comparison chart before and after stretching. It can be seen that after stretching, the histogram shape of the image conforms to a normal distribution curve, and the standard deviation of the histogram of the stretched image increases. That is, the deviation between the pixel display value of Image Data and the average value is reduced.
Standard Deviation is often used to lighten darker images.
before and after stretching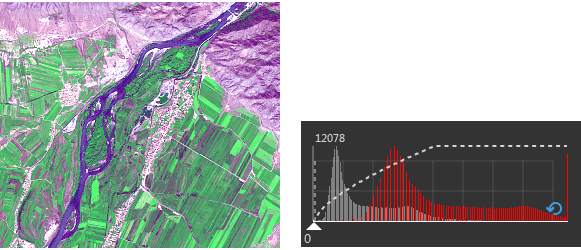
Standard deviation stretching and histogram 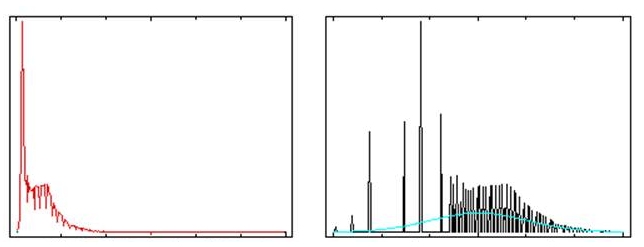
Before and After Stretch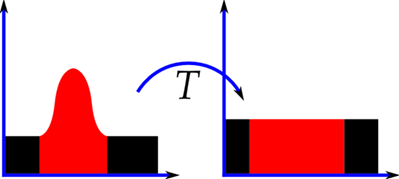
equalization (image source network) 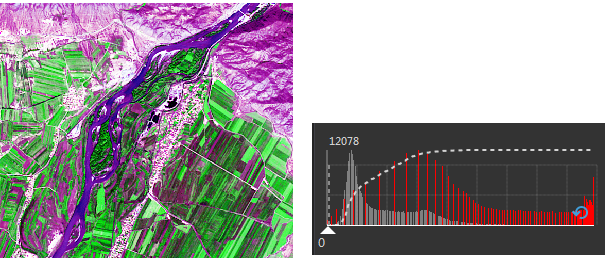
Histogram Equalization Stretch and Histogram After Histogram Equalization stretching, the overall contrast of the image is strong. The essence of histogram equalization is to reduce the gray level of the image in exchange for the expansion of contrast. So sometimes when we need some grayscale image information, the information may be lost after conversion. When the quality of the original remote sensing data is relatively poor, the dynamic range of the data is small, and the Histogram Distribution is extremely uneven, the histogram equalization enhancement operation is carried out, and the transformed image has a worse sense of hierarchy and is more likely to lose information.
Histogram Specification is similar to Histogram Equalization, except that the Output Result of Histogram Equalization is a fixed, more balanced image. The result of the Histogram Specification is to import a histogram XML file and display the image using the histogram specified by the new histogram file.
--> <!-- </ul>Tensile factor
Setting the Stretch Factor is supportedonly when you select the stretch method as Standard Deviation "or Gaussian.
As shown in the figure below, Figure 1 shows the image Display Effects without any processing. The overall tone is dark, which is not conducive to distinguishing the feature information. However, after stretching (as shown in Figure 2), the image contrast is enhanced, and many feature features are highlighted.
after stretching

Figure 1: Original Image Figure 2: Image  Precautions
Precautions Image Stretching does not support 24-bit and 32-bit Image Data stretching with Pixel Format as true color, but supports single-band and multi-band Image Data stretching.



