Rotation angle
Rotation angle: The label control is used to set the rotation angle of the map in the current Map. The user can enter any value in the range -360, 360 in degrees, with a precision of 0.1 degrees. A positive value indicates that the map is rotated counterclockwise, and a negative value indicates that the map is rotated clockwise. When the user finishes entering the angle value, the Current Map is immediately rotated by the specified angle value.
When the Current Map is rotated, each rotation operation is performed relative to the map in the original state, that is, the map without any rotation operation. The base point of the rotation is the center point of the visible range of the map in the current Map. At the same time, the map rotation operation will not change the data corresponding to each layer in the map.
Color mode
The program provides several preset color modes for the map, which can set the color modes of all Vector Datasets in the current Map. The color modes provided include Default, Black and White, Gray, Reverse Black and White, The Other Color remains unchanged, and the output effect of the map can be previewed instantly after setting.
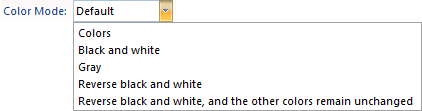
Background
Setting the Background of the map is supported. Click the control on the right or the Drop-down Button to pop up the color panel. You can select the provided Default Color or click the Other Color button at the bottom of the color panel to customize the color. The background color of the map will Apply Immediately the color currently set.
Show Settings
Show Settings in Map Properties includes the display Optimization Setting of point, line, area symbols, and text labels, and the specific Parameter Description is as follows:
- Text Min/Max Size: Used to set the minimum size and maximum size of Text displayed in the Current Map in mm. When the Font Height of Text in the map is less than specified minimum size or greater than maximum size, the text font is not displayed. When the map is zoomed in or zoomed out, the Font Size of Text will be zoomed in or zoomed out. However, when zoomed in or zoomed out to a certain extent, the display of text may lose its actual meaning. Therefore, you can use these two combo box controls to set the visual state of Text in Current Map.
- Maximum number of visible nodes: It is used to set the maximum number of nodes that can be displayed in the Current Map. If the number of Geometry nodes in the current Map exceeds the specified maximum number of visible nodes, the Geometry will not be visible.
- Show Overlap
When multiple Label Features are placed in the map and the Map Scale is small, there will be areas where the text, labels, thematic map elements, etc. Are displayed too densely, and these elements will overlap each other, thus reducing the readability of the map. Overlap SettingsHelp controls the display of text, labels, thematic map elements and other objects in the map, which is conducive to better handle the display of various types of objects in the map, and ultimately obtain a more satisfactory map Display Effects.
If the Show covered objects check box is selected, when Text is covered in the map, the filtering process will not be performed. Show AllText. If the Show Overlap check box is not selected, the map will automatically filter out the input Text according to the capping of Text on the map, so as to avoid capping. The function of Show Overlap is not only applicable to the Text in the map, but also to the thematic elements in the thematic map, that is, when the capping phenomenon occurs between the thematic elements, you can also control whether to deal with it through this check box.
- Overlap Settings option
You can control the display between different types of capping objects. The objects being capped can be on the same layer or from different layers. Note: When two objects are overlaid, if Show Overlap is set, the covered object below will be displayed first, and the object above will not be displayed.
- Show/Hide Points with Text
If the dots in the dot layer are dense and the Thematic Label Map is made, the No Overlap function of the Thematic Label Map will remove the labels with overlapping covers, thus forming the illusion of No labels for individual dots; If No Overlap is not used, there will be a gland between the labels. The Show/Hide Points with Text function controls the filtering display of the layer and the label of the Thematic Label Map based on the layer. Select the Show/Hide Points with Text "check box to prevent a point from being displayed if its label is hidden.
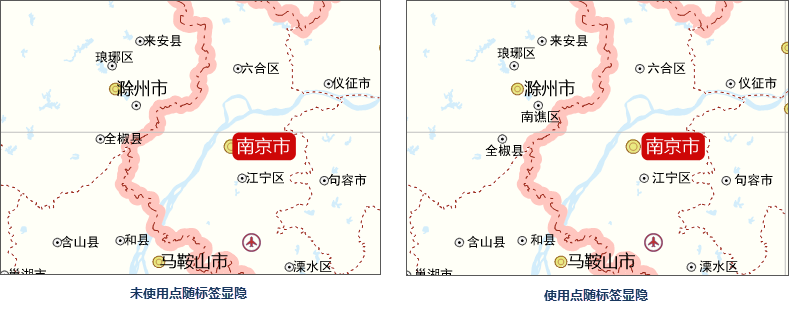
- Display points overlapped by points
When a point object in the same layer or a point object in a different point layer in the map is covered by other point objects, you can control whether to display the point objects that cover each other. Check to indicate that the point object where the capping occurs will also be displayed, otherwise only the point object located below will be displayed, and the point object located above will not be displayed.
- Display points and text that overlapped mutually
The text contains the text annotation of the Thematic Label Map and the text of the text layer (CAD layer). When point layers and Thematic Label Map or text layers (CAD layers) in a map are blanked, you can control the display of objects and text (including labels) that appear blanked to each other. Check to show the point and Text where the overlay occurs; otherwise, only the point or Text below will be displayed, and the object on top of it will not be displayed. Note: This does not control the gland between Text and the gland between point objects.
As shown in the following figure, the left figure is the original map, and Display points and text that overlapped mutually Overlap Items is selected by default; the right figure shows the effect of not displaying the points and text that are overlapped. Since the label layer (text) is above the point layer, once the points and text are overlapped, when the Display points and text that overlapped mutually check box is selected, the text will be filtered out and only the point object will be retained.
An object that that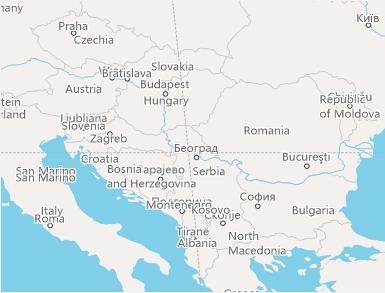
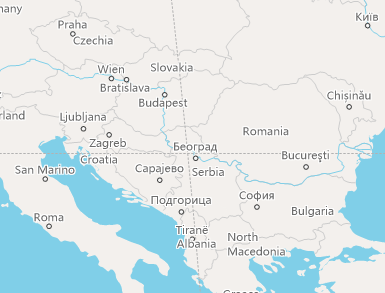
displays points and text pressed against each other Objects do not display points and text against each other - Display text overlapped by text
The text contains the text annotation of the Thematic Label Map and the text of the text layer (CAD layer). When overlays occur between text or labels in a Thematic Label Map layer or a text layer (CAD layer), you can use the Display text over lapped by text item to control their capping. Select the Display text over lapped by text check box, and do not process the overlapped Text, that is, Show All overlapped Text; Otherwise, Display Control is performed on the overlapped object, that is, the object located below is reserved, and the object overlapped above is not displayed. Note: Whether to execute the No Overlap function is judged first in the Thematic Label Map layer.
As shown in the following figure, the left figure is the original map, with the Display text over lapped by text option selected, and the Show All superimposed Text; In the figure on the right, the Display text overlapped by text option is not selected, and only the Text located below is displayed, and the Text overlapped with it is not displayed.
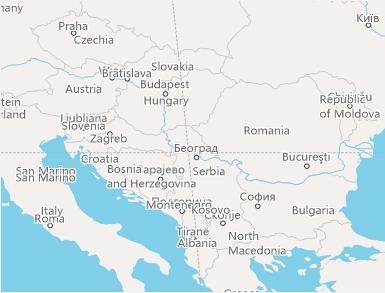
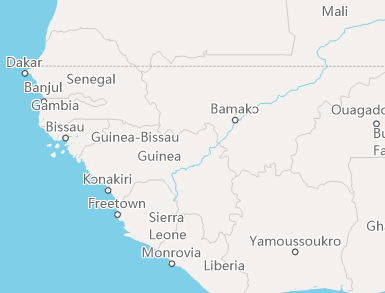
Display text overlapped by text No, Display text over lapped by text. - Display the overlapped graduated symbols There is a high probability of overlapping between the Graduated Symbols in the
Statistical Symbols Thematic Map, and these overlapping objects can come from one or more layers. With the Display the overlapped graduated symbols option Set Parameters, you can control the display of the grade thematic map elements in which overlapping occurs. If this check box is selected, Display Control will not be performed, and all the overlapped Graduated Symbols will be displayed; otherwise, the overlapped objects will be filtered, that is, only the objects below will be displayed, and the objects above will not be displayed.
- Display the overlapped graph symbols
If the statistical symbols in the map thematic maps (such as pie charts and bar charts) may occur between the statistical symbols of the layers, these statistical symbols can exist in one layer or multiple layers. Through the Display the overlapped graph symbols option in the Overlap Settings menu, you can control the display of the overlapped graph symbols. Selecting this check box does not control the display of statistical symbols. All superimposed statistical symbols are displayed; otherwise, only the statistical symbol object below is displayed, and the statistical symbol object above is not displayed.
- Overlap Bounds Settings
Overlap Bounds is used to set the gland spacing between two objects, which is determined by specifying the width and height. For example, if the width and height of Overlap Bounds are set to 60 and 40 respectively, the actual Overlap BoundsCal culator Method is 60 units to the left and 40 units up and down with the Bounds of Text as the boundary. The unit is 0.1 mm. Overlap Bounds are applicable to all of the above 5 gland cases.
Positive Overlap Bounds (width or height of Overlap Bounds) indicates the distance between the two objects. Is no more than distance is displayed; A negative number indicates the capping distance between two objects. Is no less than absolute value of the distance is displayed. Is no less than absolute value of the distance is not displayed.
As shown in the figure below, there is no Overlap Bounds set in the left figure, and the Application controls the display of the text according to the filtering options set previously. 20 mm high, the Display Effects? Application filters other objects that fall within this range for each text.
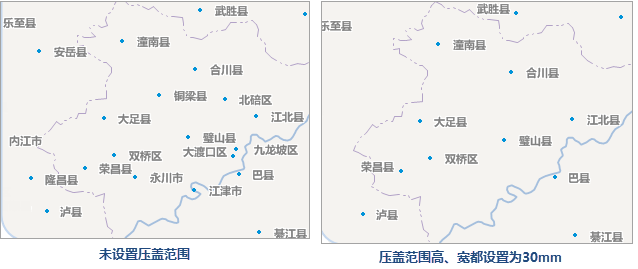
- Show/Hide Points with Text
- Fixed Symbol Angle: It is applicable to fixing the angle of the point symbol in the map. After this check box is checked, the angle of the point symbol in the current Map is fixed, that is, when the map is rotated, the point symbol in the map does not rotate with the map; If this check box is not checked, the angle of the dot symbol in the map is not fixed, and the dot symbol is rotated when the map is rotated. Note: This check box is available only if the Rotation angle of the map is set to a value other than 0.
- Fixed Text Angle: If the Fixed Text Angle check box is selected, it indicates that the angle of the Text in the current Map is fixed, that is, when the map is rotated, the Text in the map does not rotate with the rotation of the map; If this check box is not checked, the angle of Text in the map is not fixed. When the map is rotated, Text is also rotated. Note: This check box is available only if the Rotation angle of the map is set to a value other than 0.
- Fixed Text Direction: If the Fixed Text Direction check box is selected, the text in the current Map is always displayed vertically (as shown in the following figure). When the text orientation is fixed, the text is displayed vertically regardless of the text angle. Display Effects Display Effects with selected
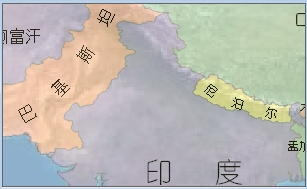
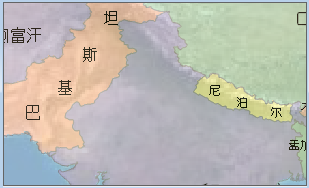
without Fixed Text Direction check box Fixed Text Direction check box - Text Antialiasing: Text Antialiasing refers to the Display Effects that make the Chinese text strokes of the map tend to be smooth and anti-aliased. Optimizes the Display Effects of text in the map. Map anti-aliasing and layer anti-aliasing must be enabled at the same time to take effect. Before
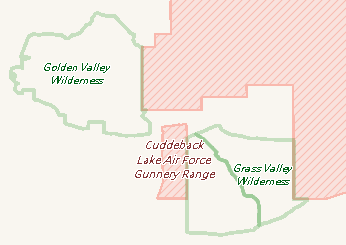
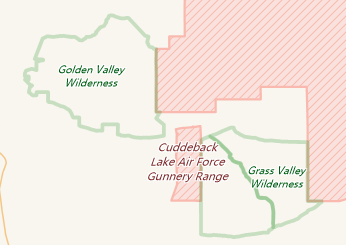
setting Text Antialiasing After setting Text Antialiasing - Line Antialiasing: Line Antialiasing refers to the Display Effects that make the lines of Vector Dataset in the map smooth and anti-aliased. You need to turn on map anti-aliasing and layer anti-aliasing at the same time. Turn on Line Antialiasing to optimize Display Effects for linetype objects, Fill symbol contours, and face object contours in your map. When contour linearity is Null, antialiasing has no effect.
- Compatible with Office Font Size The font Display Size in
the SuperMap is different from the Micorsoft Office Font Size, and the text in the map has the same font size. The SuperMap display standard is smaller than Micorsoft Office standard font display. On the Map Properties panel, select the Compatible with Office Font Size check box to turn on the font compatibility mode, and the text in the map will be displayed in font according to the standard size of Microsoft Office; If the check box is not checked, it will be displayed according to the SuperMap Font Size standard.
WhenCreate Map Window, the font compatibility mode is enabled by default. When opening a map saved with a version earlier than SuperMap iDesktop 7C (V7.1), the checkbox is not checked by default. Users can check the Compatible with Office Font Size option as needed.
Before is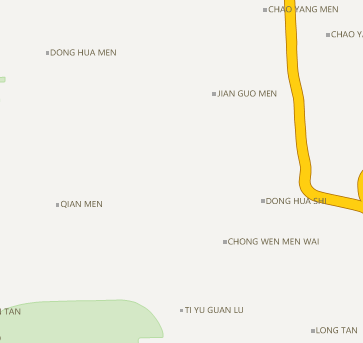
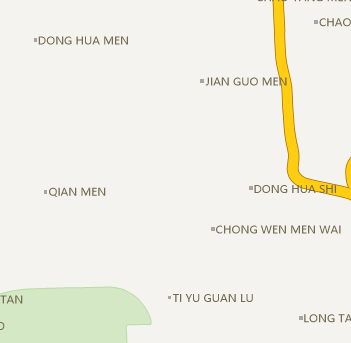
turning on compatible Office Font Size. After the compatible Office Font Size turned on - Alpha Channel After the map Alpha channel is
turned on, the value of the layer Color Settings will take effect, so that the elements in the map can achieve the effect of transparency or translucency. At the same time, the map with the effect of translucency can be output. Layers that support setting Alpha Channel include Vector Layer, Thematic Map Layer, and Text Layer.
- can be used to adjust the color of the same color system When the Alpha Channel check box is selected
on the Map Properties panel, you can set not only the RGB value but also the value (i.e., the Alpha value) when setting the layer color such as the dot, line, and surface labels. As shown in the following figure:
After setting different Alpha values for the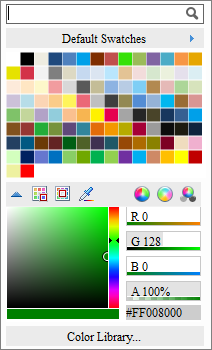
same RGB value, a variety of colors of the same color system can be derived. As shown in the following figure, set the RGB value of the green color to (137, 206, 102). After adjusting different color transparency values (Alpha values), the green color is different.
A value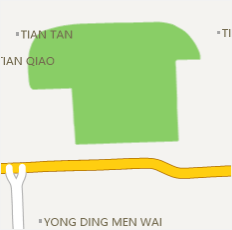
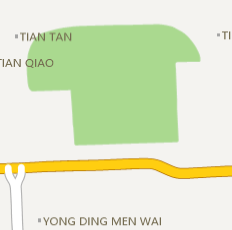

is not set Set the value to 70% Set the value to 30% - Make translucent map
In practical applications, it is sometimes necessary to perform Transparent Processing on a certain patch in a layer so that the features below the area can be displayed; or it is not expected that some features in the map will completely block the features superimposed below it. You can set the Alpha value to achieve the translucency effect to meet the needs of these applications.
For example, some Geographic Spatial Analysis results about the range are overlaid with the map, and the translucent effect can be set for the Analyst Result map spot, so as to display the object content in the Analysis Bounds more intuitively and clearly. It is convenient to visually Detail Description Analyst Result. As shown in the figure below, the Service Area Analysis result is overlaid with the map. Set the Analyst Result range to be translucent, so as to clearly reflect the situation of the features
in the covered range: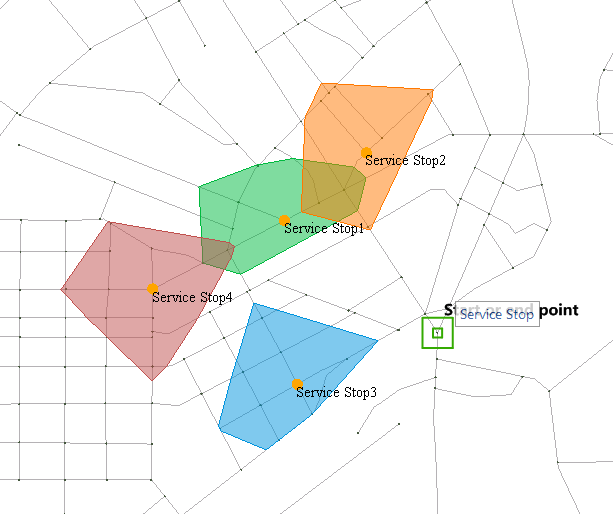
Service Area Semi-Transparent Display - Support translucent plotting Versions before
8 C do not support transparent or semitransparent map output when outputting maps, which is often applied to the output of Map Cache and the Tile Background Transparency of the output. In this way, Map Cache can be well superimposed with other map contents. The following figure shows the map superimposed display of Map Cache and Satellite Image of Output Background Transparency:

Road and Satellite Image Overlay Display  Caution:
Caution: Setting the color of the layer in the scene or the value of the Background property sheet can take effect directly, regardless of whether the Alpha channel in the Map Properties panel is turned on.
- can be used to adjust the color of the same color system When the Alpha Channel check box is selected
- Manage Label Weight Display Order
for Uniform Settings Label Layer, Text Layer. The higher the weight value, the higher the layer display priority. Weight and Manage Label Weight in Layer Control are used identically. Commonly used for Display Control with multiple labels and text layers in the same location.
To enable Manage Weight, check Label Alwasy Top first.



