The Select function in Map provides multiple selection methods, including Selection, Circular Selection, Polygon Selection, and Line Selection. Function access: Map tab-> Browse-> Select drop-down options.
 Caution:
Caution: in a Map, ensure that the Layer of Object to be selected is selectable, otherwise the object cannot be selected.
Ctrl + A Select All
When the layer is selectable and the mouse focus is in the map, press the Ctrl + A key on the keyboard at the same time to select All Objects in the map. Press the Esc key to Select Cancel.
Choose
Select supports two modes of point selection and rectangular box selection. Select Select in the drop-down options of Select, the Operation Status of the current Map will change to the point selection status, and the status of the mouse in the current Map will change to ![]() .
.
- Select: The user can click Select Object with the mouse. When another object is selected, the previously selected state of Select Objects is cancelled; after selecting one object, hold down the Shift key, and when selecting other objects again, multiple objects can be selected simultaneously.
- Select: The user can drag the mouse along the diagonal line by clicking the left mouse button and holding it down, and a temporary rectangle whose size changes with Move Stop by Mouse will appear. Release the left mouse button at the appropriate position to determine the rectangular area for selection, and the All Objects with the centroid in the rectangular area will be selected. You can add to the selection by holding down the Shift key to continue the rectangle selection.
Circular Selection
Circular Selection refers to drawing a temporary circular area and selecting the objects in the circular area that meet the selection mode. Select the Circular Selection item from the drop-down options. The Operation Status of the current Map changes to the Circular Selection status, and the status of the mouse in the current Map changes to ![]() .
.
- The user can continue Circular Selection by holding down the Shift key to add the selected objects to the original ones.
- Click the left mouse button at a location in the Map that is the center of the temporary circular area being drawn. Drag the mouse, and you will see a temporary circle with a constantly changing radius as you drag the mouse. Click the left mouse button again in the appropriate position to determine the circular area for selection by determining the radius of the temporary circle, and the All Objects with the centroid in the circular area will be selected.
Polygon Selection
The Polygon Selection mode refers to drawing a temporary polygon area and selecting the objects in the polygon area that meet the selection mode. Select the Polygon Selection item in the drop-down menu. The Operation Status of the current Map changes to Polygon Selection, and the status of the mouse in the current Map changes to  .
.
- Continuously click the left mouse button in Map to draw a temporary polygon. When the drawing of the temporary polygon area is completed, click the right mouse button to end the drawing, and the All Objects with the centroid in the polygon area will be selected.
- The user can continue the Polygon Selection by holding down the Shift key to add selected objects to the original ones.
Line Selection
The Line Selection method refers to drawing a temporary line segment to select the object intersecting with the line segment. Select the Line Selection item in the drop-down menu. The Operation Status of the current Map changes to the Line Selection status, and the status of the mouse in the current Map changes to  .
.
- Continuously click the left mouse button in Map to draw a temporary polyline, and click the right mouse button to complete the drawing of the polyline, then All Objects intersecting with the polyline will be selected.
- The user can continue the Line Selection by holding down the Shift key to add the selected object to the original one.
The above selection methods can be mixed. As long as you hold down the shift key when selecting Object, you can add the selected object on the original basis. Support Across Layer Selection. Therefore, all objects that meet the selection criteria in the Selectable Layer in the Map will be selected, and the selected objects will be displayed in a special state (selection state).
Select the mode
Centroid Within, Intersect, and Completely Within are available in forward/reverse selection mode. The selection mode is a global variable, and the selection mode will be recorded in the computer after setting.
- Centroid Within: The object is selected when its centroid is enclosed by a temporary rectangle.
- Intersect: When there is an intersection between the temporary rectangular frame and the object, the object is selected.
- Completely Within: When the temporary rectangle is Completely Within, the contained object is selected.
Taking the way of drawing a temporary rectangular box Select Object as an example, the explanation of the three Select modes is shown in the following figure. The dotted rectangle in the figure represents the temporary rectangle of Select Object, and the polygon represents the Geometry on the map.
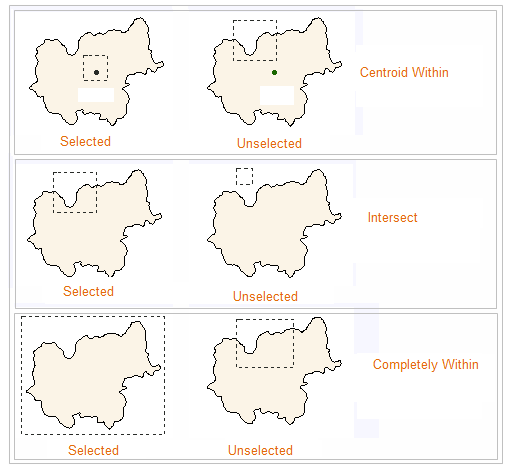 |
| Figure: Selection Mode Illustration |
Click Tolerance
Select Tolerance is mainly used to control the accuracy of Select Object, that is, when selecting an object, by setting a tolerance value, when the distance between the cursor and Map is less than set selection tolerance (in pixels), the object is selected. The user can enter the tolerance value directly in the text box.
Multiple Select interactions
When selecting multiple objects that cover each other in Map, select the Select Objects (Top 20) function with the right button to view the list of the top 20 objects of Select Object, and view the layers of the objects in the list. At the same time, the object will be highlighted in red in the map to help users quickly locate and Select Object.



