Generate Terrain Tiles(DEM)
Instructions for use
Terrain Tiles (DEM) is a Tile file generated based on Terrain Data, which can optimize the display and browsing effect of Terrain Data.
Operation steps
- Select the Generate 3D Tiles.. "In the DatasetContext Menu. The Build 3D Tile dialog box pops up to add Terrain Data and set parameters for Terrain Tiles.
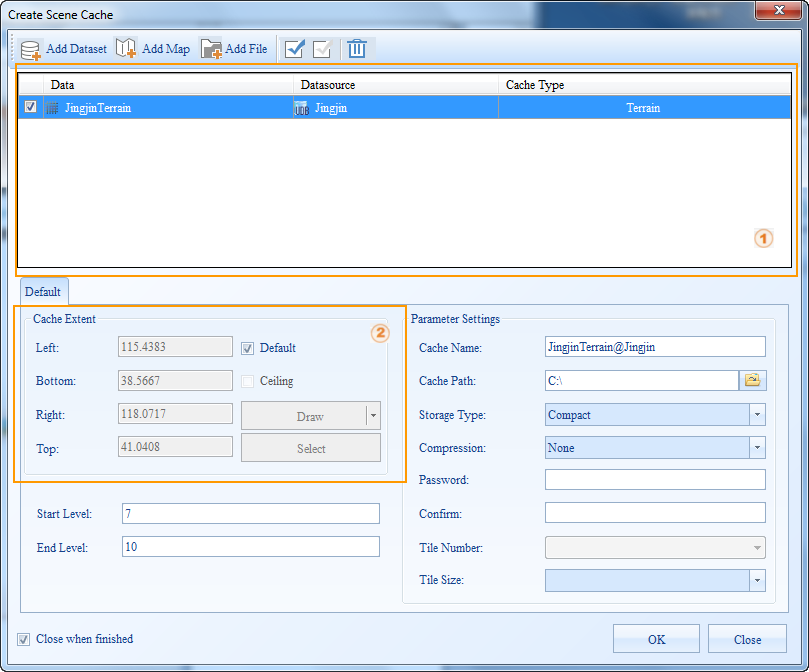
Figure: Build 3D Tile dialog box - The Dataset selected by default has been added in the list. If you need to add another Raster Dataset, click
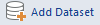 to pop up the Select dialog box. The All Data source in the current Workspace is listed on the left side of the dialog box. The right side lists all the Datasets in the Datasource. Users can use the toolbar above the dialog box to filter and search the required Dataset. After the selection is completed, click the "OK" button.
to pop up the Select dialog box. The All Data source in the current Workspace is listed on the left side of the dialog box. The right side lists all the Datasets in the Datasource. Users can use the toolbar above the dialog box to filter and search the required Dataset. After the selection is completed, click the "OK" button. - You return to the Build 3D Tile dialog and see the selected Terrain Data set displayed in the list.
- Toolbar:
- Select
- All: Select All in the data list to perform batch operations on the Dataset, such as deletion and Batch Settings Tile parameters.
- Invert: Select the unselected Dataset in the data list.
- Delete: Removes the Dataset from the Current Data list.
- Set Password: is the generated 3D TilesSet Password. The 3D Tiles data after Set Password requires a password to be entered when it is opened. Click the Set Password "button, enter the same password in the Password and Confirm Password boxes, and then click Confirm to complete the Password Settings. It is important to note that only the Compact Storage Format supports Set Password.
 Caution:
Caution: - During
- Batch Settings Tile parameters, you need to click Enter after typing the specific parameter value to make it effective. Otherwise, it may not work to assign the same parameter value in batches.
- Data list area:
- Dataset: shows the Dataset Name for the Generate Terrain Tiles.
- Datasource: shows the name of the Datasource where the Dataset for the Generate Terrain Tiles is located.
- Tile Type: shows the type of 3D Tiles to be generated, in this case Terrain (DEM). Tile Type: is a Drop-down Button, and all Tile Types supported by the selected data are listed in the drop-down list, from which the user can select;
- Scene Type: There are two types of scene types: plane and sphere. When the Dataset is a Planar Coordinate System, the Scene Type can only be set to a plane; when the Dataset is a Geographic Coordinate System, the Scene Type can only be set to a sphere; When the Dataset is a Projected Coordinate System, the Scene Type can be set to a plane or a sphere.
- Setting of the Terrain Tiles parameter:
- Tile Name: In the text box to the right of the Tile Name ", enter tile name, which is the name of the root of the tile.
- Tile Path: Enter the Export Directory of the tile in the text box on the right side of the Tile Path ", which can be a local path or a network path; users can also select the path through the Browse button behind the text box.
- Organization Type: The system provides 2 organization types: Tile Storage and Block Storage. A block store represents a Data Save in fixed-length blocks.
- Storage Type: The system provides 2 Storage Formats, Compact and Raw. The compact representation uses a certain compression and encryption mechanism to compress and encrypt the data when building the Tile; the original representation does not compress the data and retains the original information of the Image Data.
- Encoding: LZW Encode Type is supported. For an introduction to Encode Type, see the Dataset encoding Compression method page.
- The size of tiles (pixels): Get the sample size of each tile block file generated after Tile preprocessing, in pixels, i.e. pixes * pixes. Application provides 128 * 128, 64 * 64, 32 * 32 and other sizes for users to choose. The user can select the appropriate size.
- Start Layer, End Layer: automatically obtain the layer number of Terrain Tiles, which can be modified.
- Number of threads: supports setting the number of threads, which is 1 by default.
- Set the Tile Bounds ". There are two ways to set in the "Tile Bounds" "area:
- Check the "Default" check box, the range of Dataset is used by default, and the four text boxes on the upper left and lower right display the system Default range; Users can Custom Bounds
- without checking the "Default" checkbox. There are two ways, one is to select the range of the selected Dataset by selecting Bounds Dataset, and the other is to directly enter the range value in the upper left and lower right text boxes.
- "Scale Settings" displays the Image Pyramid scale level of Current Data. Check the level scale here to divide the Image Data of each layer into blocks according to the subdivision rules. The data of the area range corresponding to each block will be stored as a Tile file (Tile image) to obtain the Terrain Tiles data.
- By default, "Show Progress Bar" is checked. Click "OK" to execute the generation of Terrain Tiles. Each Terrain Tiles is stored in a separate folder. For example, the Tile file generated by JingjinTerrainDataset in the example is stored in the "D: \ DatasetDSM @ DatasetDSM" folder. Where DatasetDSM@DatasetDSM.sct is Tile Config File.
Remark
For the introduction of Global rules, please refer to the introduction in the Map Tiles Directory Structure .
 Caution:
Caution: - When Tile Bounds is set, if the "Default" check box is not checked, the text boxes at the bottom left and top right become editable, and you can directly enter the required Tile Bounds.
- Only when the data is Geographic Coordinate System, setting the thread parameter to multi-thread is supported.



