Generate Terrain Tiles(TIN)
Instructions for use
Terrain Tiles (TIN) is a tile file generated based on TIN Terrain data, which can optimize the display and browsing effect of TIN Terrain data.
Operation steps
- Select Build 3D Tile in the DatasetContext Menu. The Build 3D Tile dialog box pops up to Add Data and Set Parameters.
- The Dataset selected by default has been added in the list. If you need to add another Raster Dataset, click
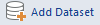 to pop up the Select dialog box. The All Data source in the current Workspace is listed on the left side of the dialog box. The right side lists all the Datasets in the Datasource. The user can use the toolbar above the dialog box to filter and search the required Dataset. After selection, click the "OK" button to return to the "Build Scene Tile" "dialog box.
to pop up the Select dialog box. The All Data source in the current Workspace is listed on the left side of the dialog box. The right side lists all the Datasets in the Datasource. The user can use the toolbar above the dialog box to filter and search the required Dataset. After selection, click the "OK" button to return to the "Build Scene Tile" "dialog box. - In the Build 3D Tile dialog, you can see the selected Dataset displayed in the list.
- Toolbar:
- Select
- All: Select All in the data list to perform batch operations on the Dataset, such as deletion and Batch Settings Tile parameters.
- Invert: Select the unselected Dataset in the data list.
- Delete: Removes the Dataset from the Current Data list.
- Set Password: is the generated 3D TilesSet Password. The 3D Tiles data after Set Password requires a password to be entered when it is opened. Click the Set Password "button, enter the same values in the Password and Confirm Password boxes, and click Confirm to complete the Password Settings. It is important to note that only the Compact Storage Format supports Set Password.
 Caution:
Caution: - During
- Batch Settings Tile parameters, you need to click Enter after typing the specific parameter value to make it effective. Otherwise, it may not work to assign the same parameter value in batches.
- Data list area:
- Dataset: shows the Dataset Name used to generate the TIN TerrainTile.
- Datasource: shows the name of the Datasource where the Dataset used to generate the TIN TerrainTile is located.
- Tile Type: shows the type of 3D Tiles to be generated, in this case TIN Terrain ". Click the Drop-down Button. All Tile Types supported by the selected data are listed in the drop-down list, and the user can select from them.
- Scene Type: Scene Type is divided into sphere and plane.
- Settings for TIN Terrain Tile parameters:
- Tile Name: In the text box to the right of the Tile Name ", enter tile name, which is the name of the root of the tile.
- Tile Path: Enter the Export Directory of the tile in the text box to the right of the Tile Path ", either a local or network path. The user can also Select Path with the Browse button behind the text box.
- The Organization Type: system provides two Tile types: compact and primitive. The compact representation uses a certain compression and encryption mechanism to compress and encrypt the data when building the Tile. Raw means that the data is not compressed and the original information of the data is retained.
- The Storage Type: system provides 2 Tile types: compact and primitive. The compact representation uses a certain compression and encryption mechanism to compress and encrypt the data when building the Tile. Raw means that the data is not compressed and the original information of the data is retained.
- Lower version compatibility is not supported
- when generating a block storage type terrain (TIN) Tile.
- The size of tiles: 32 * 32, 64 * 64, and 128 * 128 are available. The default is 64 * 64.
- Start Layer, End Layer: The layer number is obtained automatically. Both the start layer and the end layer can be modified. The supported modification range is between the layer numbers obtained automatically.
- Number of Threads: Set the number of threads participating in Generate Tiles to make Tile generation more efficient.
- Fine layer error: enter the error value directly in the text box, and the unit is meter.
- Number of Threads: Set the number of threads participating in Generate Tiles to make Tile generation more efficient.
- With Normal: The "With Normal" check box is not checked by default, and the user can decide whether to check it or not.
- High Precision: The "High Precision" check box is selected by default. Only high-precision TIN data supports TIN-related operations, such as Extract 3D Data (TIN).
- Set the Tile Bounds ". There are two ways to set in the "Tile Bounds" "area:
- Select the Default range "radio button. The range of the Dataset is used by default. The four text boxes at the top left and bottom right display the system Default range.
- Without selecting the Default range "radio button, users can Custom Bounds. There are two ways, one is to specify Dataset Bounds by "Select Range" to determine the range of the Tile. The other is to select "Specify Range" to directly enter the range value in the four text boxes at the top left and bottom right.
- "Show Progress Bar" is checked by default, and click "OK" to execute TIN TerrainTile generation. Each TIN TerrainTile is stored in a separate folder, where *.sct is TileConfig File.
 Caution:
Caution: When Tile Bounds is set, if the "Default range" radio button is not selected, the text box at the bottom left and top right becomes editable, and the required Tile Bounds can be directly input.



