Instructions for use
The user can modify various Parameter Settings of the Label Matrix Thematic Map in the Label Matrix Thematic Map Dock Bars to realize the thematic map effect more in line with the requirements.
Function Entry: Double-click a Label Matrix Thematic Map in Layer Manager. The setting information of the selected Label Matrix Thematic Map is displayed in the pop-up Label Matrix Thematic Map "Dock Bars.
Parameter Description
- Matrix Row Count/Column Count: In the Label Matrix Thematic Label Map generated by default, the matrix size of each matrix label object is 1 row and 2 columns, and the user can modify the matrix row and column count as required. The
user can reformat the matrix by entering the number of rows and columns of the matrix directly into the text box as needed, clicking the Enter key or applying the number of rows and columns of the matrix when the text box loses focus. The user can also change the value in the text box through the fine tuning button in the text box, and the result of the change will be displayed on the thematic map in real time.
- Label Matrix Thematic Map Combo box: Arrange the matrix according to the number of rows and columns set for the matrix. Different labels can be set for each matrix cell. Symbol Label, Picture Label, Uniform Label, Single-value Label, and Range Label are supported. Note: Select Objects is displayed in light blue when Label Matrix Thematic Map combo box or Matrix Cell is selected.
When the user selects the entire Label Matrix Thematic Map combo box, the attribute of the entire Label Matrix will be displayed in the corresponding parameter display area. The user can set it according to his own needs.
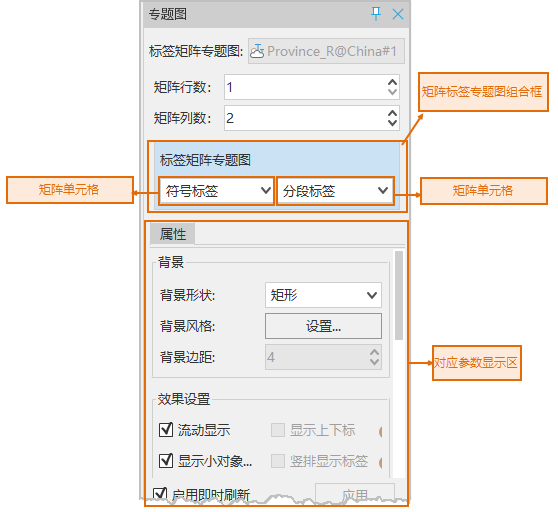
When the user selects a matrix cell, double-click the cell, and select the label type in the pop-up drop-down menu, the label type of the matrix cell can be modified. The parameters are different for different tag types. Select different labels, and the parameters displayed in the corresponding parameter display area are different. Details are as follows:
 Symbol Label
Symbol Label- Symbol: Set the displayed Code ID. You can manually enter the ID value or select the field containing the Code ID. The ID of the symbol can be viewed in the asset node-Marker Symbol Library.
- Marker Size: Set the Display Size of the symbol displayed in the cell. The input value is an integer, and the unit is mm.
- Color: Set the color of the symbol displayed in the cell. Click this button to pop up the color dialog box. The user can select and set the required color.
- Rotation angle: Set the rotation angle of the symbol displayed in the cell. The input value is an integer in degrees.
 Picture Label
Picture Label- Picture Path: Set the Thematic variable of the Thematic Label Map of the picture type, i.e. Property Field. The attribute content of the field value is the relative path saved by the picture.
For example, the Datasource where the Capital _ PDataset is located is stored in the E: \ SampleData \ China folder, and the picture is saved in the E: \ SampleData \ China \ WeatherForecast folder. The relative path of the image can be directly written in the Path _ 1 field, such as WeatherForecast \ a4.bmp.
- Rotation angle: Set the rotation angle of the picture displayed in the cell. The input value is an integer in degrees.
- Keep Original Size: Select this check box to display the picture of the specified path in the original size in the matrix cell.
- Picture width: Set the width of the picture displayed in the cell. The input value is an integer.
- Picture height: Set the height of the picture displayed in the cell. The input value is an integer.
Note When setting the Picture Path field of the Picture Label, the attribute content of the field value is the relative path of the picture, and the absolute path is not supported. The search order for a relative path is:
- Find whether the absolute path of the picture exists
- based on the Current Workspace path. Find whether the absolute path of the image exists
- based on the path of the current component bin package. Find whether the absolute path of the picture exists
- based on the current File Database.
the above is found, the Picture Label does not draw the picture.
 Uniform Label
Uniform Label
Uniform Label include three tabs: Attribute, Style, and Advanced. Its contents and usage are the same as those of the Uniform Label thematic map. For details, see: Modify Uniform Label Thematic Map .
 Single-value Label
Single-value Label
Label include three tabs: Attribute, Style, and Advanced, and its content and usage are the same as those of the single-value Thematic Label Map. For details, please refer to Modify a single-value Thematic Label Map. .
 Range Label
Range Label
Range Label include three tabs: Attribute, Style, and Advanced, and its content and usage are the same as those of the segmentation Thematic Label Map. For details, see: Modify the staging Thematic Label Map. .
Remark
- The Label Matrix Thematic Map made and modified by the user can be saved as a template so as to be applied to the thematic map making of other layers. Refer to the Save to Thematic Map Template Library for details of Save as thematic map template.
- When Create Thematic Map in the Use Template mode, the user can directly select the saved template in the drop-down menu of the Template Drop-down Button to apply it to the production of other thematic maps.
- Matrix Thematic Label Map supports Superscript/Subscript. For matrix Thematic Label Map, the Super script/Subscript function is available when the matrix cell type is Uniform Label or Ranges Label. For specific usage, please refer to the introduction contents of the Uniform Label Thematic Map and Ranges Label Thematic Map property tab.



