Hydrological Analysis is a streamlined operation that includes a number of highly relevant functions. In view of this characteristic, Desktop Application has innovated its operation mode and process, making the user's use process more coherent and fast.
On the Spatial Analysis tab, in the Raster Analysis group, click the Hydrological Analysis button to directly open the Hydrological Analysis window, as shown in the following figure. This window mode is different from the traditional window mode and has greater advantages.
Hydrology Analysis Process Management Window
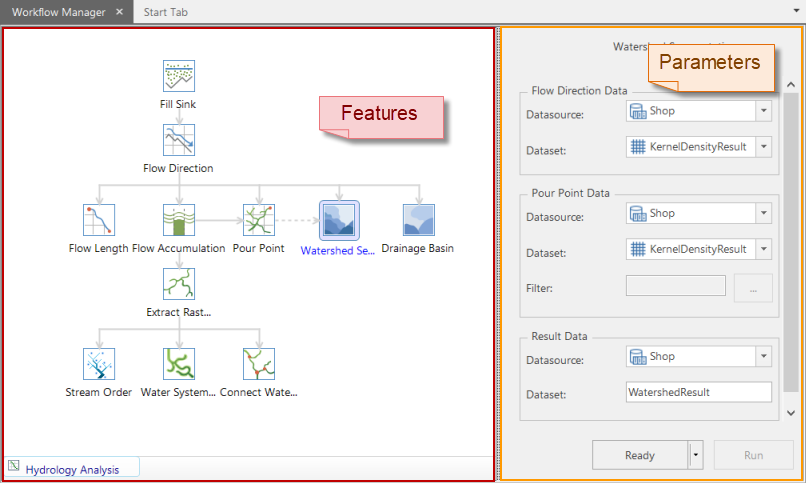 |
| Figure: Hydrological Analysis Window |
The Hydrology Analysis Process Management window consists of two parts. On the left is the ribbon, which displays all the steps of Hydrological Analysis and their interrelationships. Click any step button to perform an action on that step. On the right side is the Parameter Settings area. When any Function Button is selected in the function area, the right side will automatically switch to the Parameter Settings page corresponding to the function, and buttons for preparing and executing the function are provided.
Ribbon
The functional area organizes the All Functions of Hydrological Analysis. Include Fill Sinks, Calculate Flow Direction, Calculate Flow Length, Compute Cumulative Flow Accumulation, Extract Raster River System, Multiple Function Buttons such as Stream Order. These Function Buttons are connected by a straight line to form a whole according to the dependency on Workflow. Uch as Calculate Flow Length, computational Cumulative Flow Accumulation, Calculate Watershed Point, Watershed Segmentation, The Calculate Watershed Basin function must operate based on the flow to Raster Data; The extraction of the Raster River System must be based on the results of the Cumulative Flow Accumulation grid, The Stream Order, River System Vector ization, and Connect River System functions must be performed depending on the extracted grid River System Data. Lines and arrows indicate the relationship between these functions.
Hold down the middle mouse button (mouse roller), and the mouse status changes to  ? Drag the mouse. At this time, you can drag the Function Button as a whole anywhere in the ribbon.
? Drag the mouse. At this time, you can drag the Function Button as a whole anywhere in the ribbon.
When a Function Button is selected in the ribbon or the mouse slides over a button, a prompt icon  will appear at the top right of the icon. Clicking the icon will display a simple help description related to the function.
will appear at the top right of the icon. Clicking the icon will display a simple help description related to the function.
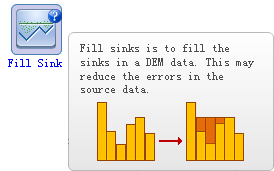 |
Parameter Settings Area
The Parameter Settings area is used to set the parameters of each function of Hydrological Analysis, including the input source data, the output Result Data, and other important parameters. After all Parameter Settings are completed, click the "Ready" button to indicate that the Parameter Settings of the function are completed and ready to be executed. Click the Execute button to execute the prepared function.
Special instructions for preparing and performing functions:
- The "Preparation" function is used to make the process completed by Parameter Settings ready for execution at any time.
- The Execute button is available if and only if the function is in the Ready state.
- There is only one ready function (current process) in the current Hydrological Analysis window. Click the Execute button to execute the current function. If more than one function is ready, click the Execute button to execute all the functions that are ready.
- When multiple functions are executed at the same time, the Result Data generated by the previous function is used as Input Data: by default. If the user wants to use the data under other Datasource, it can be reset.



