Obtain the installation software
There are two ways to obtain software:
- Purchase the SuperMap iDesktopX 11i product to obtain the corresponding product installation USB flash drive.
- Obtained through the Technical Resource Center , provides the official website download and Baidu cloud download two download methods for you to choose.
There are two versions of the SuperMap iDesktopX product package: the green package and the installation package. The green package can be used after being downloaded and decompressed, and the installation package needs to be installed and used. See the Software installation. for the installation process.
Software installation
Before installation, please check whether the installation machine meets the minimum hardware and software configuration requirements for product installation. If so, follow these steps to complete the installation:
 Caution:
Caution: If you have previously installed another version of SuperMap iDesktopX, please uninstall it before installing it. Refer to the Uninstall the product for the uninstall.
- Start the installer There are two ways to start,
depending on how the product installation package is obtained.
- If you have purchased the USB flash disk of the product package, please right-click Setup. Exe under the SuperMap iDesktopX 11i installation directory of the USB flash disk, and select Run as administrator to run the installation.
- If you download the software from a website, first extract the product package, right-click the extracted folder, select Setup. Exe, and select Run as Administrator to run the installation.
- After the Setup. Exe program is started, the Welcome dialog box pops up, and click the Next button.
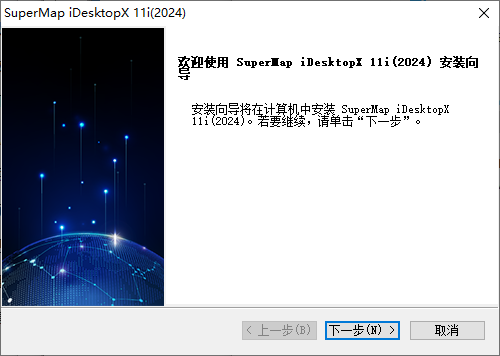
- The License Agreement dialog box pops up. Please read the End User License Agreement carefully. If you accept this agreement, select the I accept the terms in the license agreement option button and click the Next button to continue with the installation. If you do not accept the terms of the license agreement, click the Cancel button to exit the installation.
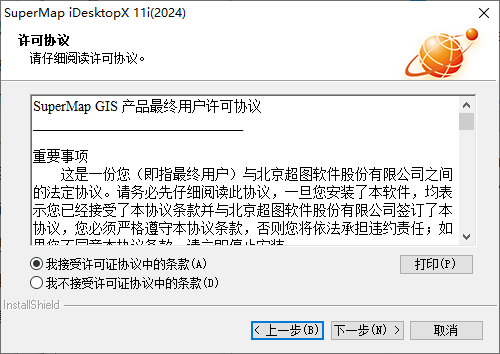
- The Select Destination Location dialog box pops up. Select the product installation path and click the Next button to continue the installation.
- If you follow the system default path, click the Next button directly.
- If you need to change the installation path, click the Browse button to specify the installation path, or enter the path directly in the text box and click the Next button to continue the installation.

- The installation type dialog box pops up. Select the installation type and click the Next button to continue the installation.
- All: Install all program features. If All is selected, you can skip step 6.
- Customization: The installation option is selected by the user. It is recommended for advanced users.

- If the user selects the Customize mode for installation, a dialog box for selecting the destination location will also pop up in this step. Continue the installation. Click the Next button to pop up the Select Function dialog box. The user can select the contents to be installed as required. The Customize installation will only install the contents selected in the list.

- The Prepare Setup dialog appears. If you want to change or review any settings, click the Back button. If you are sure that the current settings are correct, click the Install button to enter the installation state.
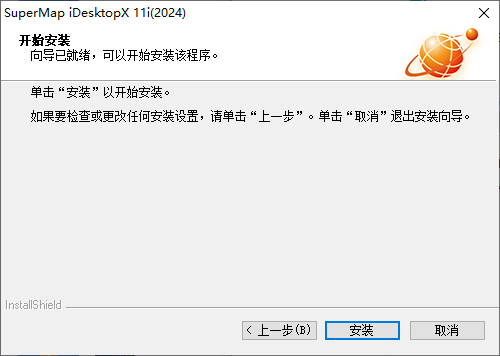
- The installation status dialog box pops up, showing that the installation is in progress. You can cancel this installation by clicking the Cancel button.
- After completing the above installation steps, Application will automatically install the license center. After completing the installation of the license center, the Operation successfully completed prompt box will pop up. Click the OK button in the dialog box.
Uninstall the product
SuperMap provides two ways to uninstall products. You can uninstall products according to your actual needs.
- Uninstalling from Control panel
Taking the Windows 7 system as an example, the uninstall steps are as follows:
- On the Start menu (Windows), click Control panel-> Programs and Features.
- Select the product corresponding to SuperMap and click Uninstall.
- Follow the instructions on the screen to complete the product uninstall.
- Uninstalling through the installer
- Double-click the Product Installation Startup Files Setup. Exe in the product installation package.
- 2.The installation and maintenance dialog box pops up, select the Delete option button, and click the Next button.
- A prompt box
- pops up, asking "Do you want to completely delete the selected Application and its All Functions?". Confirm Deletions. Click the Yes button to install the system and uninstall it.



