As the following picture shows, the Symbol Library window (Style Settings Window) loads the fill symbol library.
- Select Fill Symbol:: select the fill symbol you want.
- Set Display Style::
- Foregroud: The foreground color of the fill symbol. To set the ForeColor for a fill symbol, click the color button to display the color panel, then you can either click Pick to pick a color from your screen, directly select a color from the color panel, or click More Colors... for custom settings.
- Backgroud: The background color of the fill symbol. To set the BackColor for a fill symbol, click the color button to display the color panel, then you can either click Pick to pick a color from your screen, directly select a color from the color panel, or click More Colors... for custom settings.
- Transparency: Transparently display the background of the fill symbol.
- Transparency: The transparency of the fill symbol. You can specify the transparency of the fill symbol by typing in the integerUpDown, or by moving the slide bar that appears when clicking the right arrow. The transparency is between 0 and 100, with 0 being fully opaque and 100 being fully transparent.
- Gradient Fill: Fills with a color gradient instead of the fill symbol specified at Step 1. The two-color gradient from foreground to background will be employed.
- Parameters for Gradient Fill:
- Line Symbol: The line style of the borders. To get more information on how to set line styles, please refer to Line Symbol Style Settings.
- When finished, click OK to apply the settings.
You can preview the symbol style in the Preview area.
You can modify the symbol style in the dialog box.
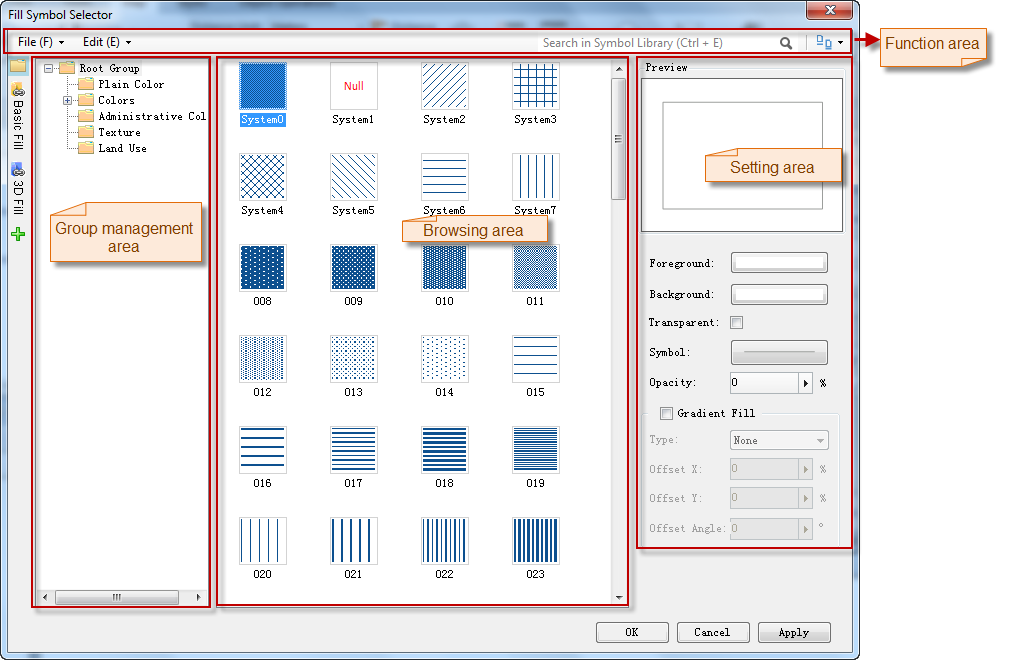 |
| Figure: The Symbol Library window (Style Settings window) |
Type: The mode of the gradient fill. 5 modes are provided.
(1) None: Fill with the fill symbol specified at Step 1 instead of the color gradient.
(2) Linear: The linear gradient is the most basic of all gradients, a simple linear transition between two colors.
(3) Radial: Radial gradient that starts from the gradient center.
(4) Conical: Conical gradient that looks like a cone.
(5) Square: The square gradient produces a square blend, imitating the visual perspective in a corridor or the aerial view of a pyramid.
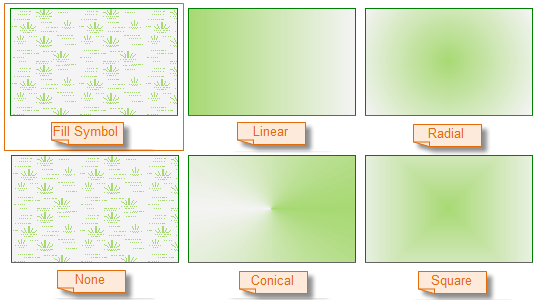 |
| Figure: Gradient Modes (the Foreground and Background are green and white respectively) |
Rotation: The rotation angle of the fill.
Offset X: The percentage of the gradient center to the fill center in the horizontal direction. You can specify the value by typing in the integerUpDown, or by moving the slide bar that appears when clicking the right arrow.
Offset Y: The percentage of the gradient center to the fill center in the vertical direction. You can specify the value by typing in the integerUpDown, or by moving the slide bar that appears when clicking the right arrow.
 Notes
Notes
For the style of a vector cache layer, you can set 3D symbols only.