The way drawing geometric objects in a layout window is the same as in a map window. Meanwhile, text and picture objects are also supported in the layout. Drawing objects through entering coordinates or imput parameters is not allowed, when you are drawing objects, you can turn on the Snapping to improve the accuracy and efficiency.
You can draw 20 types of geometric objects including points, lines, and regions with the commands provided in the Draw group.
 Point
Point
Click Object Operations > Drawing > Point.
| Draw Points | |||
Button |
Description |
Operations |
Illustration |
 |
Draw Points | Click Point. And then left click on the layout window to draw points. Right click to finish the drawing. | 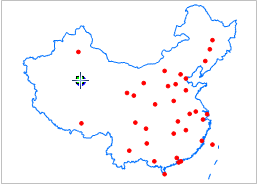 |
Note
To finish the drawing, you can:
- Right click anywhere in the map window.
- Click Object Operations > Drawing > Point button again.
 Line
Line
Click Object Operations > Drawing > Line button.
| Draw Lines | |||
Button |
Description |
Operations |
Illustration |
 |
Draw a line | Click the Line button. In the layout window left-click to specify the first end point and click again at the other endpoint to draw a line. |  |
 |
Draw a polyline | Click Object Operations > Drawing > Line drop-down button > Polyline. In the layout window left-click to specify the first vertex of the polyline, continuously click to specify more vertices, and right click to finish the drawing. | 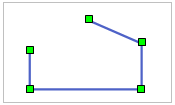 |
 |
Draws parallels | Click Object Operations > Drawing > Line drop-down button > Polyline. In the layout window click twice to specify the vertical distance between the parallel polylines, and then continuously click to specify the length of each line segment. |
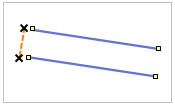 |
 |
Draws an ellipse arc | Click Object Operations > Drawing > Line drop-down button > Ellipse Arc button. Next, specify an ellipse by picking the two end points of an axis and a third point to define the eccentricity of the ellipse. Finally you need to specify a start and end angle for the arc by clicking points on the ellipse. | 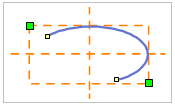 |
 |
Draws an arc | Draw an triple points arc using three pick points. Click Object Operations > Drawing > Line drop-down button > Triple Points Arc button. In the layout window specify three points to form an arc. |
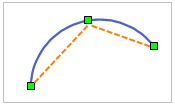 |
 |
Draws a BSpline curve | Click Object Operations > Drawing > Line drop-down button > BSpline button. In the layout window specify the start control vertex and continuously click to specify the other control vertices. |
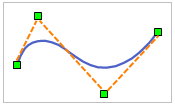 |
 |
Draws a bezier curve | At least 6 control points are needed for a bezier curve. Click Object Operations > Drawing > Line drop-down button > Bezier button. In the layout window specify the start control vertex and continuously click to specify the other control vertices. The curve begins and ends at the third and last third of the control points respectively. |
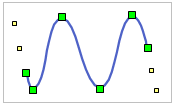 |
 |
Draws a cardinal curve | Draw a cardinal curve by specifying points. Click Object Operations > Drawing > Line drop-down button > Cardinal button. In the layout window continuously click on the map to form a curve that passes smoothly through the given set of points. Right click to finish the drawing. |
 |
 |
Draws a freehand line | Click Object Operations > Drawing > Line drop-down button > Freehand Line button. In the layout window click to start, hold the left mouse button down to draw your mouse trail or continuously click to draw a polyline segment. Right click to finish the drawing. |  |
 Note
Note
- When drawing lines, you can press Ctrl R then the focus will redirect to anther end of the drawing line, and you can continue drawing the line along the new direction. The feature allows you to adjust the drawing direction anytime.
- To end drawing, you can:
- Right click anywhere in the layout window.
- Click Object Operations > Drawing > Line button again.
 Region
Region
Click Object Operations > Drawing > Region button to draw polygons in the layout window.
| Draw Polygons | |||
Button |
Description |
Operations |
Illustration |
 |
Draws a polygon | Click the Polygon button. In the layout window continuously left-click to specify the vertices of the polygon. During the specifying of vertices, the polygon remains enclosed. | 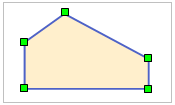 |
 |
Draws a circle by specifying its center and radius | Click Object Operations > Drawing > Region drop-down button > Circle button. In the layout window specify the center by left clicking and left-click again to specify the radius. |
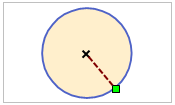 |
 |
Draws a circle by specifying two points | Click Object Operations > Drawing > Region drop-down button > Circle2P button. In the layout window click two points to generate a circle based on the diameter connecting the two points. |
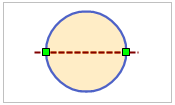 |
 |
Draws a circle by specifying three points | Click Object Operations > Drawing > Region drop-down button > Circle3P button. In the layout window click three points to generate a circle whose circumference passes the three points. |
 |
 |
Draws a rectangle | Click Object Operations > Drawing > Region drop-down button > Rectangle button. In the layout window click two points to form the diagonal, based on which the rectangle is generated. | 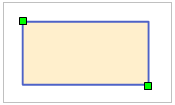 |
 |
Draws a round rectangle | Click Object Operations > Drawing > Region drop-down button > Round Rectangle button. In the layout window click and move the pointer to define the height and width of a rectangle, and then click to confirm the rectangle based on which the round rectangle is generated. Finally, move the pointer to specify the fillet angles. Right-click to finish the drawing. |  |
 |
Draws a parallelogram | Click Object Operations > Drawing > Region drop-down button > Parallelogram button. In the layout window click twice to specify one side, move the pointer, and click to specify the length of the adjacent side and the angle between the two adjacent sides. |  |
 |
Draws an ellipse | Click Object Operations > Drawing > Region drop-down button > Ellipse button. In the layout window click two points to form the diagonal of the bounding box of the ellipse. | 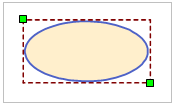 |
 |
Draws an oblique ellipse | Click Object Operations > Drawing > Region drop-down button > Oblique Ellipse button. In the layout window pick the two end points of an axis and then a third point to define the eccentricity of the ellipse. | 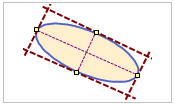 |
 |
Draws a pie | Click Object Operations > Drawing > Region drop-down button > Pie button. In the layout window specify an ellipse by picking the two end points of an axis and then a third point to define the eccentricity of the ellipse. | 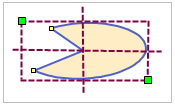 |
Note
To end the drawing, you can:
- Right click anywhere in the layout window.
- Click Object Operations > Drawing > Region again.
 Text
Text
Click Object Operations > Drawing > Text button to add text in the layout window.
| Text Object Drawing | |||
Button |
Description |
Operations |
Illustration |
 |
Normal text | Click Object Operations > Drawing > Text button. In the layout window click at the position where you want to insert a normal text object and type the content. You can press Enter to start a new line. | 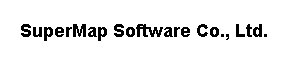 |
 |
Alongline text |
Draw text along line. Click Object Operations > Drawing > Text drop-down button > Alongline Text button. In the layout window continuously click on the map to draw a temporary line, right click to finish the path and pop up the Alongline Text dialog box, input the text. Click OK. |
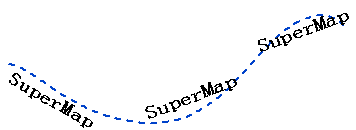 |
Note
To end drawing, you can:
- Right click anywhere in the layout window.
- Click the Text button in the Draw group again.
 Related Topics
Related Topics