云渲染
本产品支持Pixel Streaming功能,有关Pixel Streaming见虚幻引擎的帮助文档:像素流送及像素流送入门。用户可以通过相关内容,了解如何部署像素流送和实现exe的推流。
 使用云渲染Web端Demo
使用云渲染Web端Demo
上述的内容仅可以通过浏览器来查看,浏览场景。在此基础上,本产品提供一套JS接口及范例,以实现在Web端进行图层管理、三维空间分析和量算等功能。具体使用步骤如下:
- 开启信令服务器(具体步骤参考虚幻引擎像素流送入门文档)。
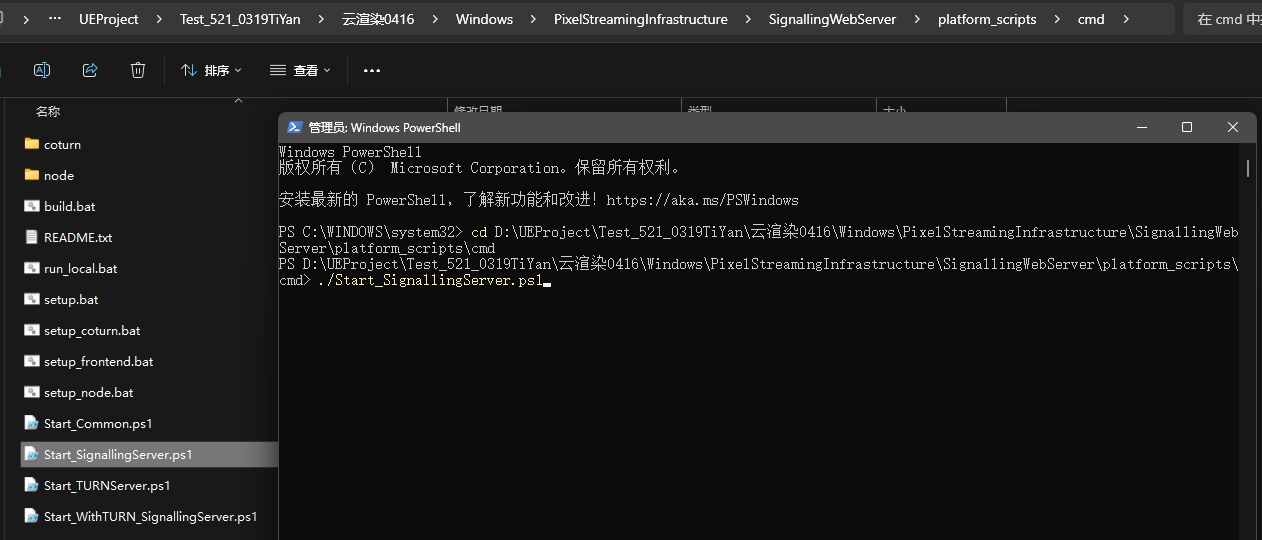
- 云渲染示例代码拷贝
- 在下载的SuperMap Hi-Fi 3D SDK for Unreal产品包中,找到云渲染文件夹,复制iearth文件夹,粘贴至"UE打包结果文件\Windows\PixelStreaming\SignallingWebServer"文件夹下。
- 运行云渲染示例代码。
- 以管理员身份启动Windows PowerShell应用。
- 在命令行界面输上一步骤中iearth所在绝对路径,回车跳转至指定目录。
- 继续输入并运行“npm run dev”,启动Web。
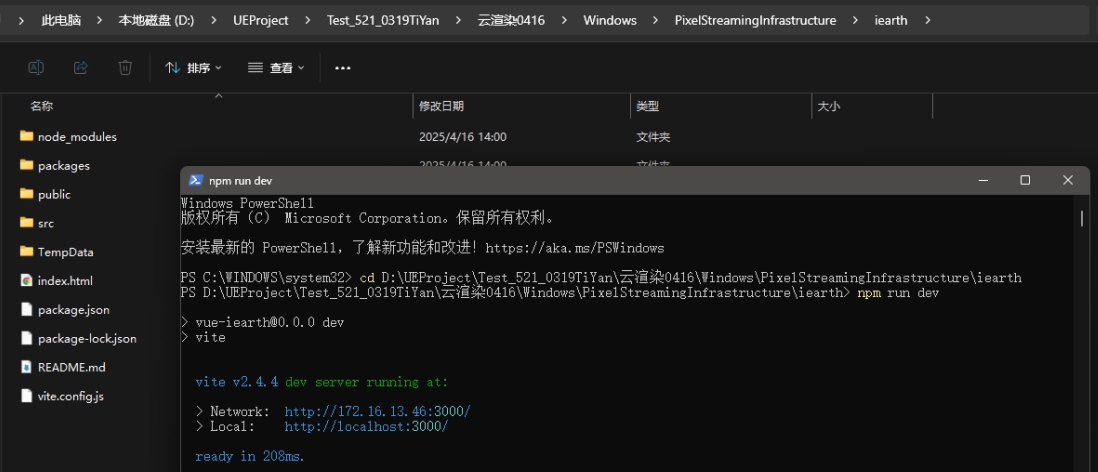
- 双击打开exe快捷方式。
- 在运行虚幻引擎应用程序的电脑上按下Alt+Tab组合键,将聚焦从虚幻引擎应用程序上移开。
- 打开最新版Chorome 64位浏览器,在浏览器地址栏输入http://localhost:3000/地址,之后依次点击Click to start和start streaming,进入到场景。
- 左上角部分为功能栏,可以使用图层加载、图层管理、通视分析、可视域分析、量算等相关功能。
 云渲染示例功能中本地文件使用注意事项
云渲染示例功能中本地文件使用注意事项
在示例中,会使用飞行路线、视频投放等本地的文件,此本地指的是启动信令服务器的电脑。


