不管图层类型为矢量、栅格或影像,都可设置图层的透明度、顺序、可见比例尺及过滤显示对象等。
设置图层透明度
透明度是图层的显示属性,可以在图层属性面板中透明度的数字调整框中进行设置。
透明度的数字调整框可以设置当前图层的透明程度,也可以直接输入透明度值,实时浏览设置结果。默认透明度的数值为 0,表示图层完全不透明,随着数值的增加图层会变得更透明;当透明度的数值设为100时,图层完全透明。透明度数值的范围为0至100之间的整数。
调整图层顺序
图层的层叠顺序的排序将直接影响地图显示效果。一般地图图层层叠的顺序规则有两条:
- 根据对象的地图范围,从上至下依次为:小->中->大;
- 根据图层的类型,从上至下依次为:文本->点->线->面。
注意:以上层叠顺序规则只是一个一般化的推荐顺序,根据不同地图制作需求也会有其他的图层排序方式。
下面两幅地图分别为某一图层(RoadLine)置底前和置底后的地图效果。从这两幅地图中,可以很明显的看出,图层层叠顺序的对地图显示的重要性。
 |
 |
| 图层调整前地图显示效果 | 图层调整后地图显示效果 |
从上图中可以看出,有一个线图层从地图上“消失”了,它并没有被移除,而是移动至最下一层,置底显示了。
调整图层顺序主要通过以下两种方式:
- 使用图层控制
操作步骤如下:
- 若当前工作空间中已有打开的地图,通过以下步骤之一,打开图层控制对话框。
- 在图层管理器中,单击图层控制按钮;
- 在图层管理器中,单击右键单击任一图层,选择图层控制命令。
- 在图层控制对话框中,选中一个或多个图层后,通过工具栏中的置顶、上移、下移、置底等按钮,调整图层顺序。关于图层控制的详细内容,请参见 图层控制。
- 若当前工作空间中已有打开的地图,通过以下步骤之一,打开图层控制对话框。
- 直接拖拽
操作步骤如下:
- 在图层管理器中,选中一个或多个图层。
- 将选中的图层拖拽至目标位置。
- 松开鼠标。
 注意事项:
注意事项:
直接拖拽需要将图层节点设置为可拖拽。图层管理器工具栏->图层控制下拉菜单-> 图层节点可拖拽用来控制是否可以通过拖拽方式更改图层顺序。
图层混合模式
混合模式用于设置两个图层之间的叠加方式,将位于上方的图层颜色与下方的图层颜色进行叠加计算,得到不同的晕渲效果,具体效果取决于选用的模式。
提供的模式如下:
| 模式类别 | 模式名称 | 说明 |
| 常规模式 | 普通 | 不对图层颜色进行更改,为默认混合类型。 |
| 去亮模式 | 变暗 | 将图层颜色与下方图层颜色做对比,选用两个图层RGB的最小值作为最后的渲染效果颜色。 |
| 正片叠底 | 将图层颜色与下方图层颜色相乘,通常会导致最后渲染效果颜色变暗。 | |
| 颜色加深 | 加深下方图层的颜色,白色不改变。 | |
| 线型加深 | 图层颜色与下方图层颜色相加,然后减去值1。 | |
| 去暗模式 | 变亮 | 将图层颜色与下方图层颜色做对比,选用两个图层RGB的最大值作为最后的渲染效果颜色。 |
| 滤色 | 将图层与下方图层的白色区域减去后相乘。 | |
| 颜色减淡 | 降低图层与下方图层之间的对比度,提高下方图层的亮度。黑色不改变。 | |
| 线性减淡 | 将图层与下方图层的亮度相加,黑色不改变。 | |
| 对比模式 | 叠加 | 将下方图层中颜色值小于0.5的区域与混合图层相乘,大于0.5的区域混合图层采用滤色模式。 |
| 柔光 | 算法与叠加模式相同,但降低了图层颜色对比度。 | |
| 强光 | 图层颜色值小于0.5的区域与下方图层相乘,大于0.5的区域采用滤色模式。 | |
| 亮光 | 为颜色减淡和颜色加深的组合。 |
设置填充模式
填充模式是用来控制填充符号的绘制方式,支持全局模式和对象模式,富了地图中填充符号的表达。
- 全局模式:基于图层左上角开始绘制,使填充符号整齐的填充在所有对象上。
- 对象模式:基于各个对象的左上角开始绘制,相邻对象间的填充符号不整齐。
适用于单个面图层、由面数据集生成的单值/分段专题图/自定义专题图、标签专题图中背景的填充显示,以及统计专题图。
由于CAD数据包含点、线、面对象,因此在设置填充模式时,仅对其中的面对象有效。
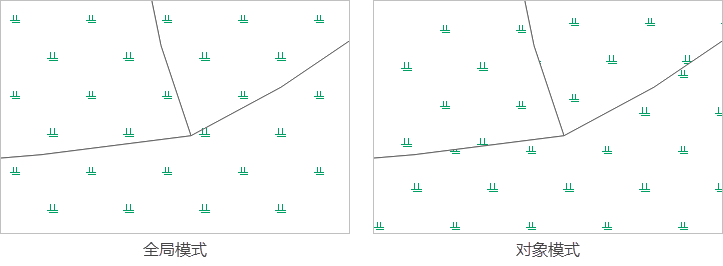
设置图层可见比例尺范围
通过设置图层属性可见比例尺或者设置过滤条件对图层中的对象进行过滤。
最小可见比例尺
最小可见比例尺:组合框用来设置当前图层的最小可见比例尺。图层设置最小可见比例尺后,若地图的比例尺小于该图层设置的最小可见比例尺,该图层将不可见。
最大可见比例尺
最大可见比例尺:组合框用来设置当前图层的最大可见比例尺。图层设置最大可见比例尺后,若地图的比例尺大于该图层所设置的最大可见比例尺时,该图层将不可见。
 注意事项:
注意事项:
右侧下拉按钮在不同情况下,会提供不同的比例尺选项:
- 若当前地图设置了固定比例尺,则下拉按钮提供固定比例尺选项;
- 若当前地图未设置固定比例尺,则下拉按钮提供1:5000至1:1000000的八个基本比例尺选项;
- 若您在最大/小可见比例尺右侧的数字调整框自定义过比例尺数值,则下拉按钮会在前两种情况的基础上记录您自定义的数值,便于重复使用;
显示过滤条件
显示过滤条件:用来设置当前图层的显示过滤条件,过滤图层中哪些对象可显示哪些对象不可显示,便于用户根据需要显示感兴趣的要素而过滤掉暂时不需要显示的要素。
用户可以在显示过滤条件的文本框中输入 SQL 表达式作为过滤条件,单击 Enter (回车)键即可应用图层的过滤条件,使图层中满足过滤条件的对象可见;用户还可以单击文本框右侧的按钮,在弹出的SQL 表达式对话框中构建过滤表达式,设置完成后单击确定按钮即可应用图层的过滤条件,使图层中满足过滤条件的对象可见。
单击设置图层关联属性表...按钮,弹出“连接表设置”对话框,通过关联字段连接外部表,进而通过构建有外部表字段参与的过滤条件来过滤显示图层中的内容。